Intro
Eliminate scientific notation in Excel with ease. Learn how to turn off scientific notation in Excel cells, numbers, and formulas. Discover the simple steps to convert scientific notation to standard numbers, and explore related Excel formatting tips and tricks, including numeric, decimal, and text formatting.
Are you tired of dealing with scientific notation in Excel? You're not alone! Many users find it frustrating when Excel automatically converts large numbers into scientific notation, making it difficult to read and analyze data. Fortunately, there are several ways to turn off scientific notation in Excel, and we'll explore them in this article.
Why Does Excel Use Scientific Notation?
Before we dive into the solutions, it's essential to understand why Excel uses scientific notation in the first place. Scientific notation is a way to represent very large or very small numbers in a more compact form. It's commonly used in scientific and engineering applications where numbers can be extremely large or small. Excel uses scientific notation to display numbers that are outside the range of standard numerical formatting.
Method 1: Change the Number Format
One of the simplest ways to turn off scientific notation in Excel is to change the number format. Here's how:
- Select the cell or range of cells that are displaying scientific notation.
- Right-click on the selection and choose "Format Cells."
- In the Format Cells dialog box, click on the "Number" tab.
- Select "Number" from the category list.
- In the "Decimal places" field, enter the number of decimal places you want to display.
- Click "OK" to apply the changes.
By changing the number format to "Number," you're telling Excel to display the numbers in a standard format without scientific notation.
Method 2: Use the "Increase Decimal" Button
If you only need to display a few more decimal places, you can use the "Increase Decimal" button in the Home tab of the Excel ribbon. Here's how:
- Select the cell or range of cells that are displaying scientific notation.
- Go to the Home tab in the Excel ribbon.
- Click on the "Increase Decimal" button in the Number group.
- Repeat this process until the numbers are displayed in the desired format.
Method 3: Use the "Fixed" Number Format
Another way to turn off scientific notation is to use the "Fixed" number format. Here's how:
- Select the cell or range of cells that are displaying scientific notation.
- Right-click on the selection and choose "Format Cells."
- In the Format Cells dialog box, click on the "Number" tab.
- Select "Fixed" from the category list.
- In the "Decimal places" field, enter the number of decimal places you want to display.
- Click "OK" to apply the changes.
The "Fixed" number format tells Excel to display numbers with a fixed number of decimal places, without using scientific notation.
Method 4: Use VBA Code
If you need to turn off scientific notation programmatically, you can use VBA code. Here's an example:
- Open the Visual Basic Editor by pressing "Alt + F11" or by navigating to Developer > Visual Basic in the Excel ribbon.
- In the Visual Basic Editor, insert a new module by clicking "Insert" > "Module."
- Paste the following code into the module:
Sub TurnOffScientificNotation()
Selection.NumberFormat = "0.000000"
End Sub
- Replace "0.000000" with the desired number format.
- Save the module by clicking "File" > "Save."
- To run the code, select the cell or range of cells that are displaying scientific notation and press "Alt + F8" to open the Macro dialog box.
- Select the "TurnOffScientificNotation" macro and click "Run."
Method 5: Use a Formula
Finally, you can use a formula to turn off scientific notation in Excel. Here's an example:
- Select the cell where you want to display the number without scientific notation.
- Enter the following formula:
=TEXT(A1,"0.000000")
- Replace "A1" with the cell reference that contains the number in scientific notation.
- Replace "0.000000" with the desired number format.
- Press "Enter" to apply the formula.
The TEXT function converts the number to a text string, which allows you to format it without using scientific notation.
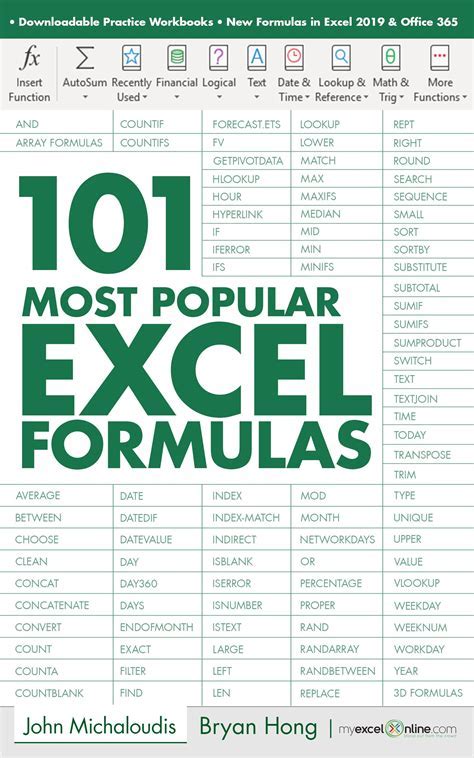
Gallery of Excel Number Formatting
Excel Number Formatting Gallery
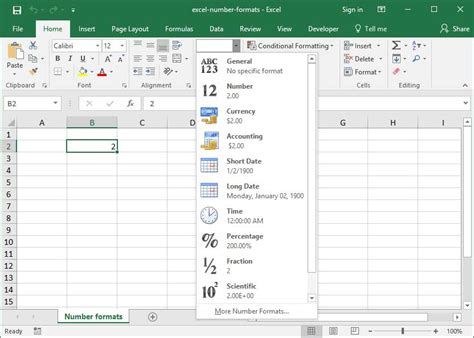
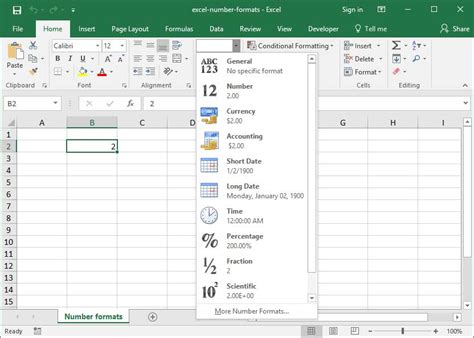
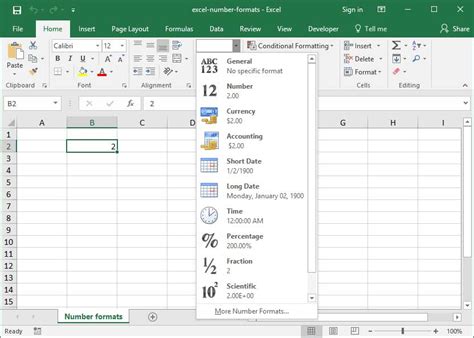
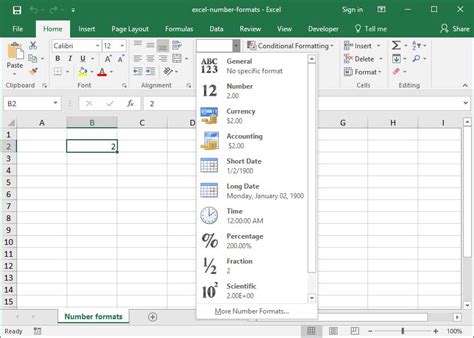
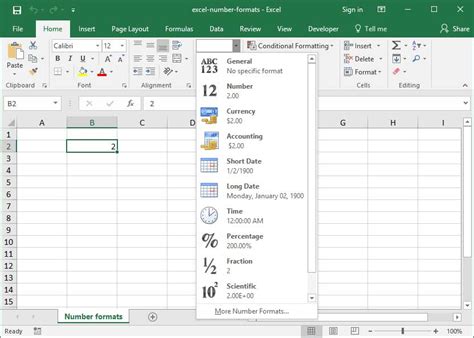
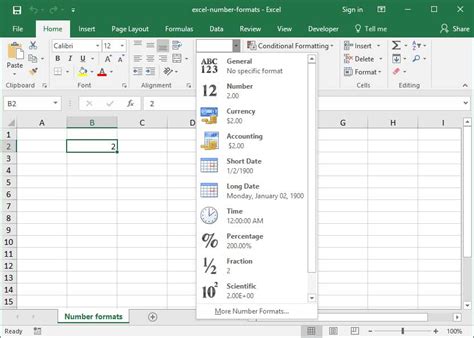
Frequently Asked Questions
- How do I turn off scientific notation in Excel for a specific range of cells?
- Can I use a formula to turn off scientific notation in Excel?
- How do I change the number format in Excel to display more decimal places?
We hope this article has helped you to turn off scientific notation in Excel. Whether you're using Excel for personal or professional purposes, it's essential to be able to display numbers in a format that's easy to read and understand. If you have any further questions or need more assistance, please don't hesitate to ask.
