Unconcatenating data in Excel can be a daunting task, especially when dealing with large datasets. However, there are several ways to achieve this, and we'll explore five methods to help you separate concatenated data into individual columns.
Understanding Concatenation in Excel
Concatenation is the process of combining two or more text strings into a single string. In Excel, concatenation is often used to merge data from multiple columns into a single column. However, there are times when you need to reverse this process and separate the concatenated data into individual columns. This is known as unconcatenation.
Method 1: Using the Text to Columns Feature
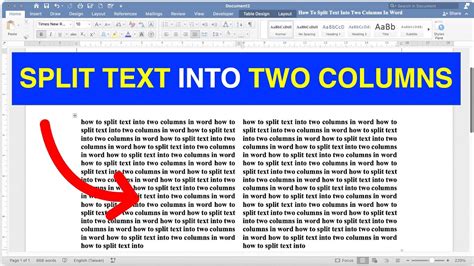
One of the easiest ways to unconcatenate data in Excel is by using the Text to Columns feature. This feature allows you to split a single column into multiple columns based on a specified delimiter.
To use the Text to Columns feature:
- Select the column that contains the concatenated data.
- Go to the Data tab in the ribbon.
- Click on the Text to Columns button.
- Select the delimiter that separates the concatenated data (e.g., space, comma, etc.).
- Click Finish.
Benefits of Using Text to Columns
- Easy to use
- Quick results
- No formulas required
Method 2: Using Formulas
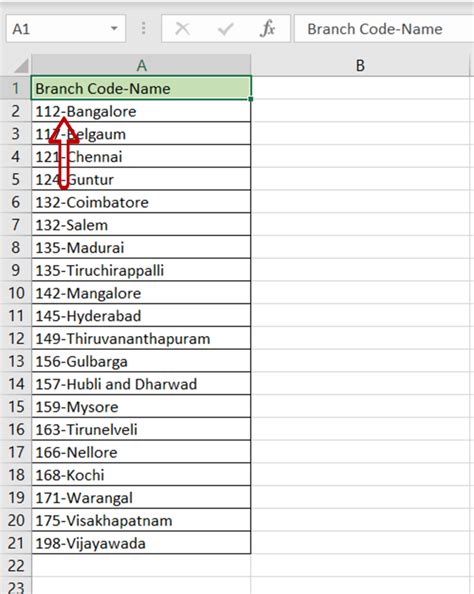
If the Text to Columns feature doesn't work for your specific scenario, you can use formulas to unconcatenate data in Excel. One common formula used for this purpose is the LEFT, MID, and RIGHT functions.
To use formulas to unconcatenate data:
- Create a new column next to the concatenated data.
- Enter the formula:
=LEFT(A2, FIND(" ", A2) - 1) - Drag the formula down to fill the rest of the cells.
- Repeat the process for the next column, using the MID and RIGHT functions.
Benefits of Using Formulas
- Customizable
- Can handle complex data scenarios
- No limitations on delimiter usage
Method 3: Using Power Query
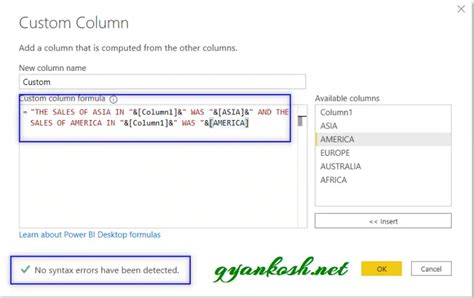
Power Query is a powerful tool in Excel that allows you to manipulate and transform data. You can use Power Query to unconcatenate data by splitting a column into multiple columns.
To use Power Query to unconcatenate data:
- Select the column that contains the concatenated data.
- Go to the Data tab in the ribbon.
- Click on the From Table/Range button.
- Select the delimiter that separates the concatenated data.
- Click Split Column.
Benefits of Using Power Query
- Fast and efficient
- Handles large datasets with ease
- Offers advanced data manipulation capabilities
Method 4: Using VBA Macros
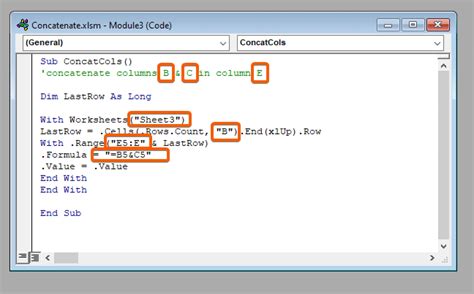
If you're comfortable with VBA programming, you can create a macro to unconcatenate data in Excel. This method offers the most flexibility and customization options.
To use VBA macros to unconcatenate data:
- Press Alt + F11 to open the VBA Editor.
- Create a new module.
- Enter the VBA code:
Sub Unconcatenate() Range("A1").Value = Left(Range("A1").Value, InStr(Range("A1").Value, " ") - 1) End Sub - Run the macro.
Benefits of Using VBA Macros
- Customizable
- Fast execution
- Can handle complex data scenarios
Method 5: Using Third-Party Add-ins
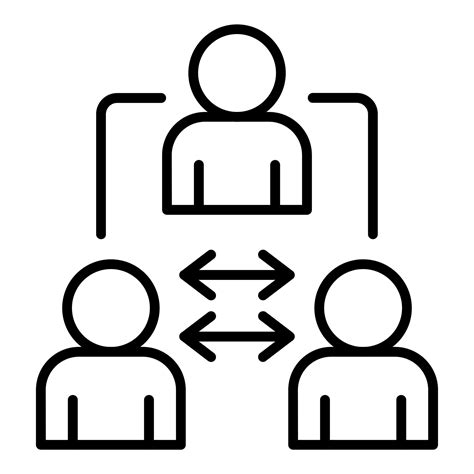
There are several third-party add-ins available that offer unconcatenation functionality in Excel. These add-ins can simplify the process and offer advanced features.
To use third-party add-ins to unconcatenate data:
- Install the add-in.
- Select the column that contains the concatenated data.
- Click on the add-in's unconcatenate button.
- Follow the add-in's instructions to complete the process.
Benefits of Using Third-Party Add-ins
- Easy to use
- Fast results
- Offers advanced features and customization options
Unconcatenate in Excel Image Gallery
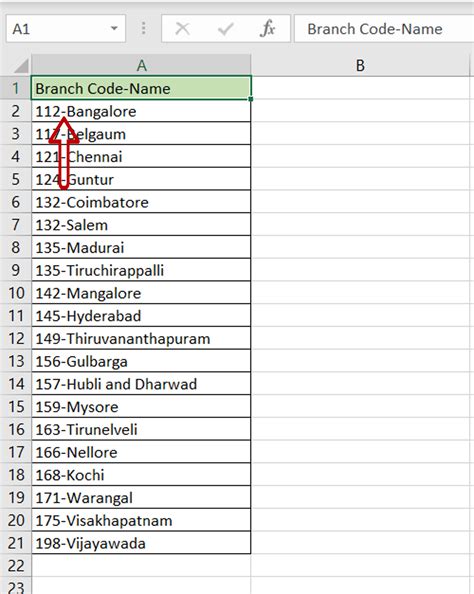
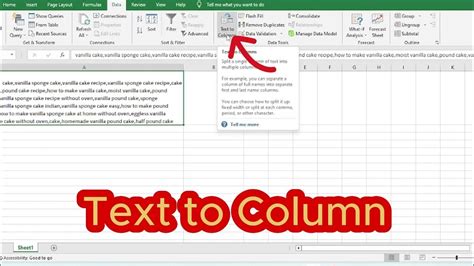
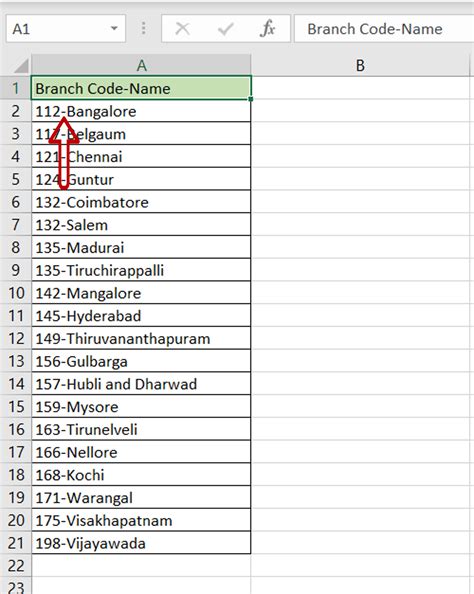
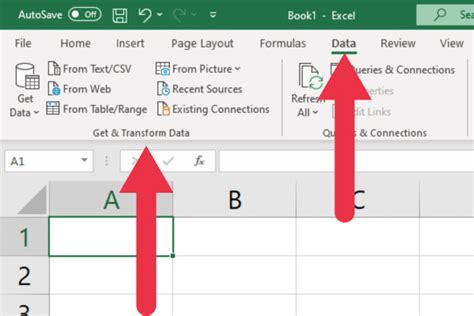
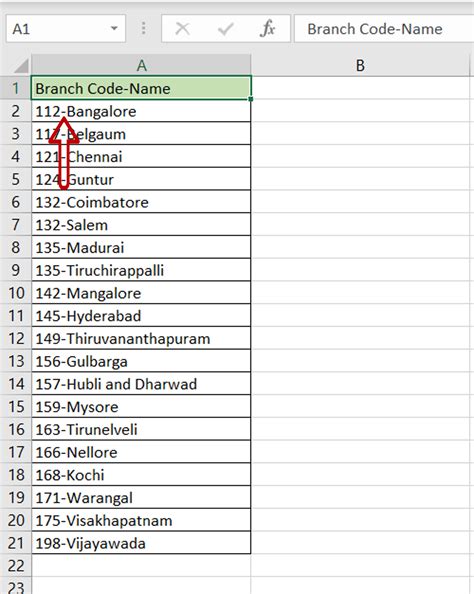
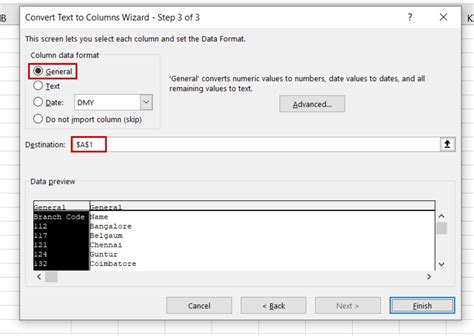
We hope this article has helped you learn five different methods to unconcatenate data in Excel. Whether you prefer using built-in features, formulas, or third-party add-ins, there's a solution for everyone. Don't hesitate to ask if you have any questions or need further assistance. Share your favorite unconcatenation method in the comments below!
