Underlining cells in Excel is a great way to add visual emphasis to important information, separate data, or create a professional-looking table. Whether you're working on a budget, a schedule, or a report, underlining cells can help draw attention to specific data points.
In this article, we'll explore the different ways to underline cells in Excel, including using the built-in formatting tools, keyboard shortcuts, and formulas.
Why Underline Cells in Excel?
Underlining cells in Excel can serve several purposes:
- Visual emphasis: Underlining important information, such as totals or deadlines, can help draw attention to it.
- Data separation: Underlining can help separate different sections of data, making it easier to read and understand.
- Professional appearance: Underlining cells can add a professional touch to your tables and reports.
Method 1: Using the Built-in Formatting Tools
The easiest way to underline cells in Excel is to use the built-in formatting tools. Here's how:
- Select the cells you want to underline.
- Go to the Home tab in the ribbon.
- Click on the Font group.
- Click on the Underline button.
- Select the type of underline you want to apply: single, double, or accounting.
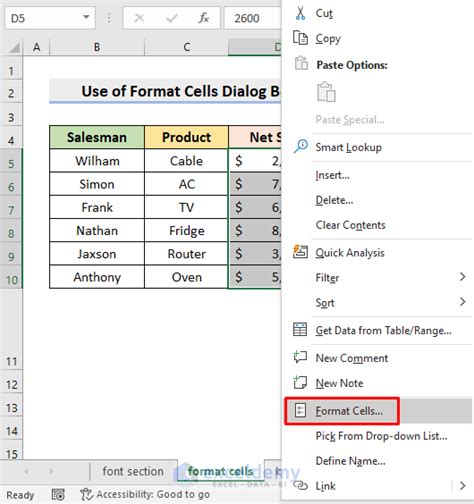
Method 2: Using Keyboard Shortcuts
If you prefer to use keyboard shortcuts, you can underline cells in Excel using the following shortcuts:
- Single underline: Ctrl + U
- Double underline: Ctrl + Shift + U
- Accounting underline: Ctrl + Shift + F
Method 3: Using Formulas
If you want to underline cells based on a specific condition, you can use formulas. For example, you can use the IF function to underline cells that meet a certain criteria.
Here's an example formula:
- =IF(A1>10, "_", "")
This formula will underline the cell if the value in cell A1 is greater than 10.
Tips and Variations
Here are some additional tips and variations for underlining cells in Excel:
- Underline entire rows or columns: To underline entire rows or columns, select the row or column headers and apply the underline formatting.
- Use different underline styles: Excel offers different underline styles, including single, double, and accounting. You can also use the Font dialog box to create custom underline styles.
- Underline cells based on formulas: You can use formulas to underline cells based on specific conditions, such as values, dates, or text.
Gallery of Underline Cells in Excel
Underline Cells in Excel Image Gallery
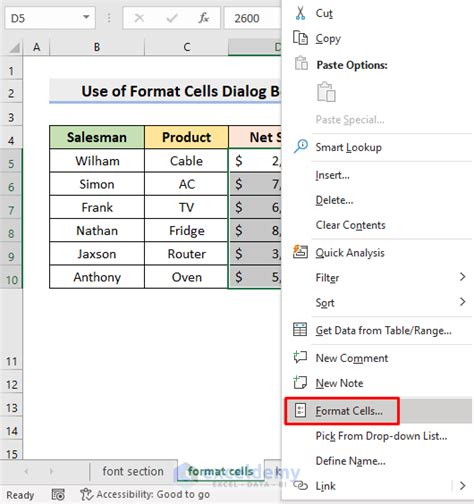
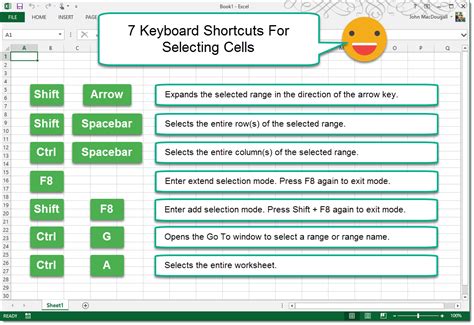
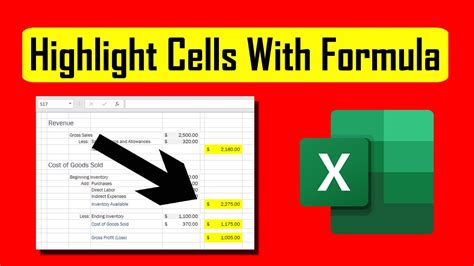
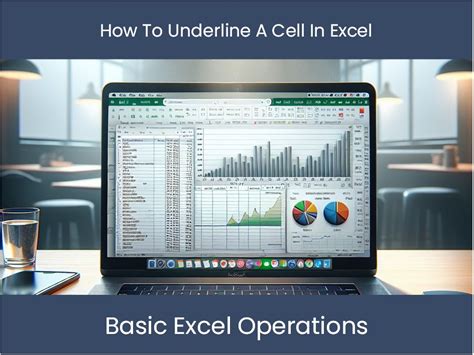

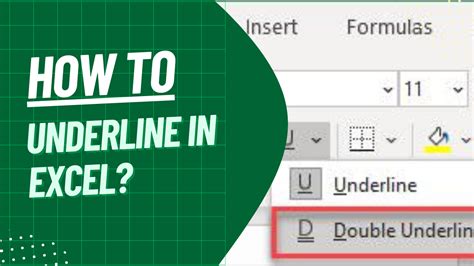
We hope this article has helped you learn how to underline cells in Excel easily. Whether you're using the built-in formatting tools, keyboard shortcuts, or formulas, underlining cells can add visual emphasis and professionalism to your tables and reports.
