Losing unsaved changes in Excel can be frustrating, especially when you've spent hours working on a complex spreadsheet. Fortunately, there are ways to recover unsaved changes or undo save in Excel.
Recovering unsaved changes in Excel can be a challenge, but it's not impossible. In this article, we'll explore the various methods to recover unsaved changes, including using the AutoRecover feature, searching for temporary files, and using third-party software.
Why Does Excel Lose Unsaved Changes?
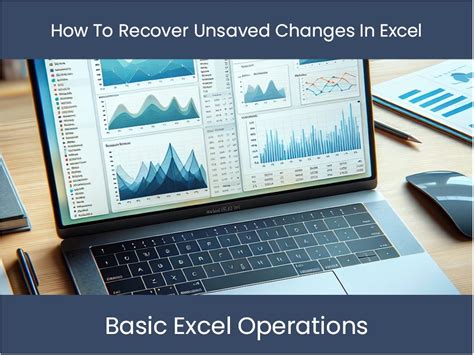
Excel can lose unsaved changes due to various reasons, including:
- Accidental closure of the application or file
- Power outage or system crash
- Insufficient disk space or memory
- Corrupted files or software issues
Method 1: Using AutoRecover
Excel's AutoRecover feature automatically saves your work at regular intervals, allowing you to recover unsaved changes in case of an unexpected shutdown.
To enable AutoRecover:
- Go to File > Options > Save
- Check the box next to "Save AutoRecover information every"
- Set the interval to a desired time (e.g., every 10 minutes)
To recover unsaved changes using AutoRecover:
- Open Excel and go to File > Open
- Click on the "Recent Workbooks" tab
- Look for the file with the "(Autosaved)" label
- Click on the file to open it
Recovering AutoRecover Files Manually
If you're unable to find the AutoRecover file, you can try recovering it manually:
- Go to the file location: C:\Users<username>\AppData\Roaming\Microsoft\Excel\Autorecovery
- Look for files with the ".asd" extension
- Open the file using Excel
Method 2: Searching for Temporary Files
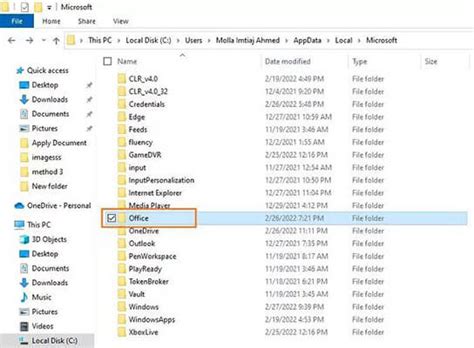
Excel creates temporary files when you work on a spreadsheet. These files can be used to recover unsaved changes.
To search for temporary files:
- Go to the file location: C:\Users<username>\AppData\Local\Temp
- Look for files with the "~" symbol and ".tmp" extension
- Open the file using Excel
Method 3: Using Third-Party Software
There are several third-party software options available that can help recover unsaved changes in Excel. Some popular options include:
- EaseUS Data Recovery Wizard
- Recuva
- MiniTool Power Data Recovery
These software programs can scan your system for deleted or unsaved files and recover them for you.
Preventing Loss of Unsaved Changes
To avoid losing unsaved changes in the future, consider the following best practices:
- Save your work regularly
- Enable AutoRecover
- Use cloud storage or version control systems
- Avoid working on a single file for extended periods
Gallery of Excel Undo Save
Excel Undo Save Image Gallery
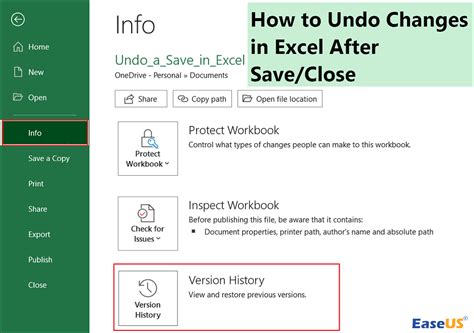
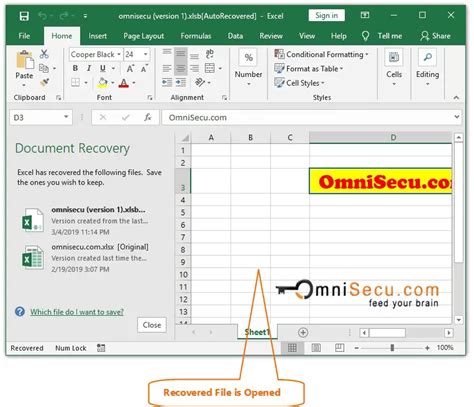
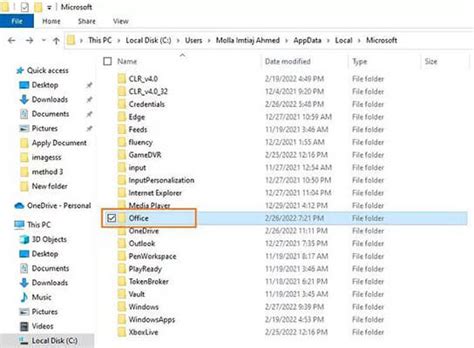
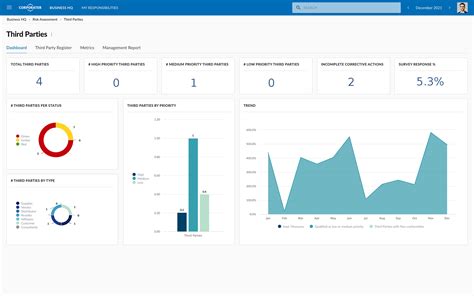
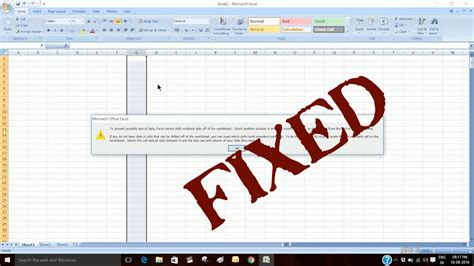
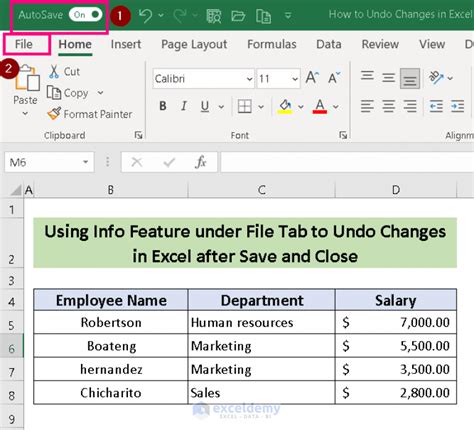
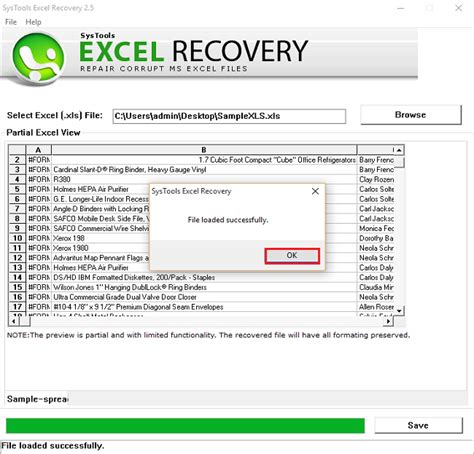
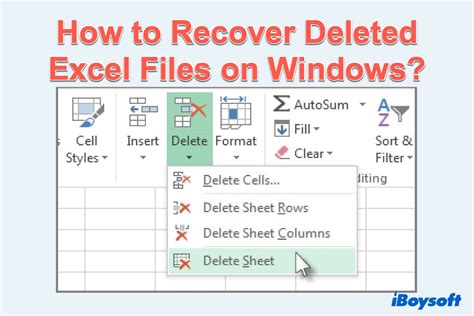
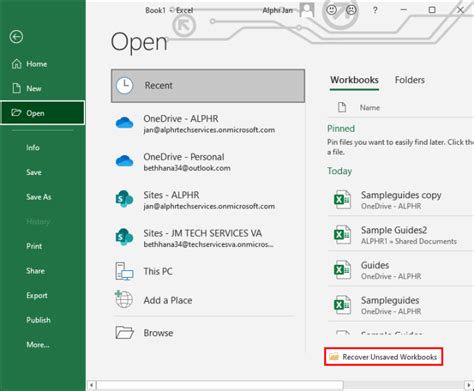
Losing unsaved changes in Excel can be frustrating, but it's not the end of the world. By using the methods outlined above, you can recover your unsaved changes and get back to work. Remember to always save your work regularly and enable AutoRecover to prevent loss of unsaved changes in the future.
We hope you found this article helpful! If you have any questions or comments, please feel free to share them below.
