Undoing the text to columns feature in Excel can be a bit tricky, but it's a crucial skill to master, especially when working with large datasets. In this article, we'll walk you through a step-by-step guide on how to undo text to columns in Excel, including the reasons why you might want to do so, the different methods available, and some practical examples to help you understand the process better.
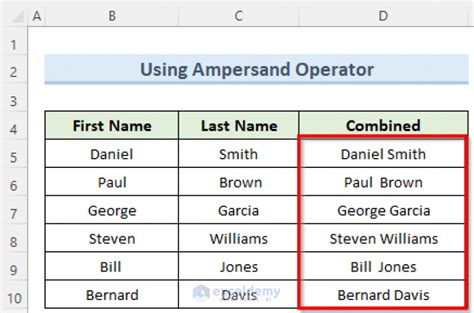
Why Undo Text to Columns?
There are several reasons why you might want to undo the text to columns feature in Excel. Here are a few:
- Mistaken formatting: If you accidentally convert a column of text into separate columns, you might need to undo the action to restore the original formatting.
- Data analysis: When working with large datasets, you might need to undo the text to columns feature to re-analyze the data or to change the way it's presented.
- Data cleaning: Undoing text to columns can be an essential step in data cleaning, especially when working with text data that requires further processing.
Method 1: Using the Undo Button
The most straightforward way to undo text to columns is by using the undo button. Here's how:
- Step 1: Select the cell or range of cells that you want to undo the text to columns feature on.
- Step 2: Click on the undo button in the Quick Access Toolbar or press Ctrl + Z (Windows) or Command + Z (Mac).
- Step 3: Excel will automatically undo the text to columns feature, restoring the original formatting.
Method 2: Using the Data Tab
If you can't use the undo button, you can try using the Data tab in Excel. Here's how:
- Step 1: Select the cell or range of cells that you want to undo the text to columns feature on.
- Step 2: Go to the Data tab in the ribbon.
- Step 3: Click on the Text to Columns button in the Data Tools group.
- Step 4: In the Convert Text to Columns Wizard, select the "Unconvert" option.
- Step 5: Click OK to undo the text to columns feature.
Method 3: Using VBA Macros
If you need to undo text to columns programmatically, you can use VBA macros. Here's an example:
- Step 1: Open the Visual Basic Editor by pressing Alt + F11 (Windows) or Option + F11 (Mac).
- Step 2: In the Editor, insert a new module by clicking on Insert > Module.
- Step 3: Paste the following code into the module:
Sub UndoTextToColumns()
Selection.UnDo
End Sub
- Step 4: Close the Editor and return to your Excel worksheet.
- Step 5: Select the cell or range of cells that you want to undo the text to columns feature on.
- Step 6: Run the macro by clicking on Developer > Macros > UndoTextToColumns.
Practical Examples
Let's look at some practical examples to illustrate the process of undoing text to columns in Excel.
Example 1: Undoing Text to Columns
Suppose we have a column of text data that we want to convert into separate columns using the text to columns feature. However, after converting the data, we realize that we made a mistake and want to undo the action.
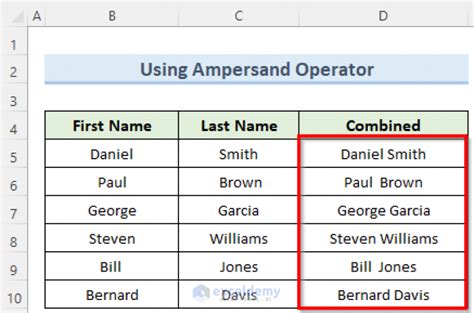
To undo the text to columns feature, we can use the undo button or the Data tab method. Let's use the undo button:
- Step 1: Select the cell or range of cells that we want to undo the text to columns feature on.
- Step 2: Click on the undo button in the Quick Access Toolbar or press Ctrl + Z (Windows) or Command + Z (Mac).
- Step 3: Excel will automatically undo the text to columns feature, restoring the original formatting.
Example 2: Undoing Text to Columns Using VBA Macros
Suppose we have a large dataset that requires us to undo the text to columns feature programmatically using VBA macros.
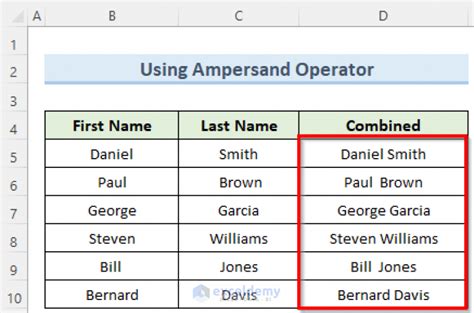
To undo the text to columns feature using VBA macros, we can follow the steps outlined earlier. Let's assume that we have already created a VBA macro that undoes the text to columns feature.
- Step 1: Select the cell or range of cells that we want to undo the text to columns feature on.
- Step 2: Run the macro by clicking on Developer > Macros > UndoTextToColumns.
- Step 3: The macro will automatically undo the text to columns feature, restoring the original formatting.
Common Issues and Troubleshooting
While undoing text to columns in Excel is a relatively straightforward process, there are some common issues that you might encounter. Here are some troubleshooting tips to help you resolve these issues:
- Issue 1: The undo button is not working
If the undo button is not working, try checking the following:
-
Step 1: Make sure that you have selected the correct cell or range of cells.
-
Step 2: Check that you have not made any changes to the worksheet since you converted the text to columns.
-
Step 3: Try using the Data tab method instead.
-
Issue 2: The text to columns feature is not undoing
If the text to columns feature is not undoing, try checking the following:
- Step 1: Make sure that you have selected the correct cell or range of cells.
- Step 2: Check that you have not made any changes to the worksheet since you converted the text to columns.
- Step 3: Try using the VBA macro method instead.
Conclusion
Undoing text to columns in Excel is a crucial skill that can save you time and effort when working with large datasets. In this article, we have explored the different methods available for undoing text to columns, including the undo button, the Data tab method, and VBA macros. We have also looked at some practical examples to illustrate the process and provided troubleshooting tips to help you resolve common issues. By mastering the art of undoing text to columns, you can become more efficient and effective in your data analysis and manipulation tasks.
Undo Text to Columns in Excel Image Gallery
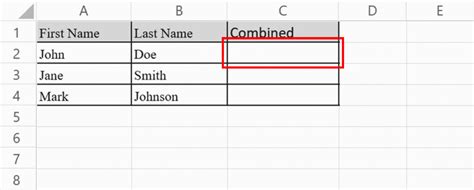
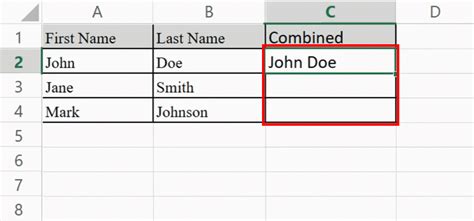
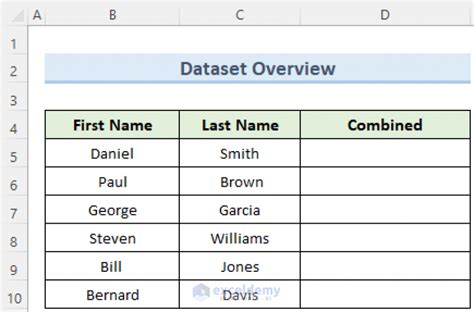
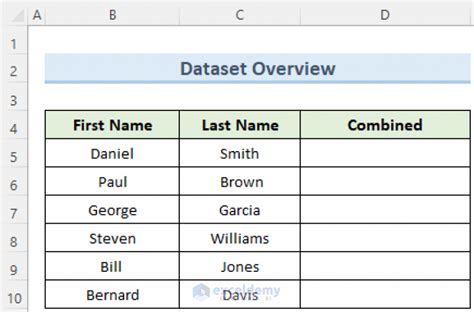
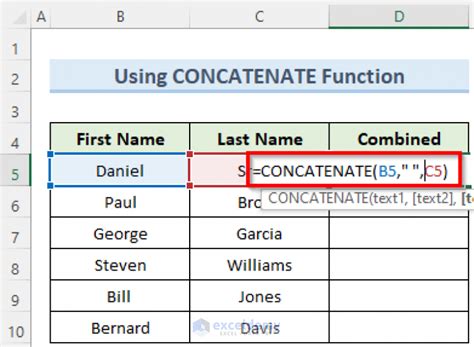
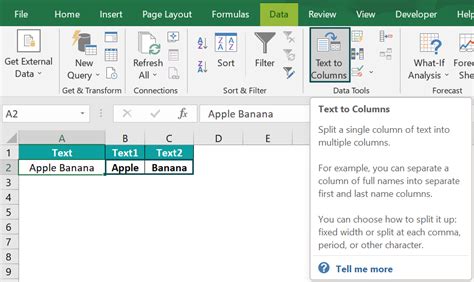
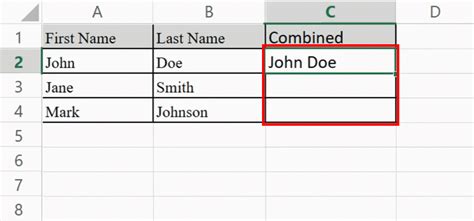
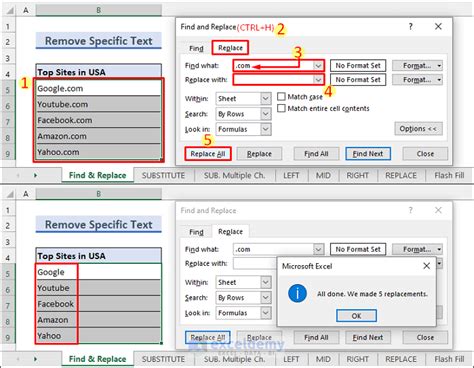
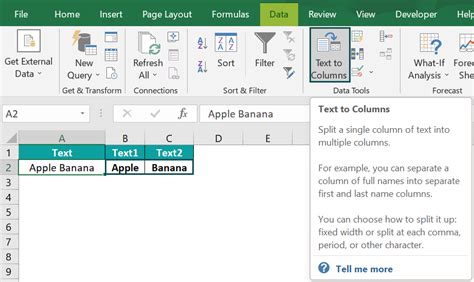
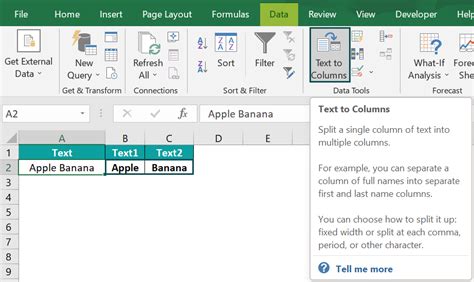
We hope this article has been helpful in guiding you through the process of undoing text to columns in Excel. If you have any further questions or need more assistance, please don't hesitate to ask.
