Microsoft Excel is a powerful tool for data analysis and management, but sometimes, hidden rows can hinder our workflow. Whether you've accidentally hidden rows or need to reveal data that's been concealed, unhiding rows in Excel can be a bit tricky, especially when dealing with multiple hidden rows. In this article, we will explore five methods to unhide multiple rows in Excel.
Method 1: Unhide Multiple Rows Using the Home Tab
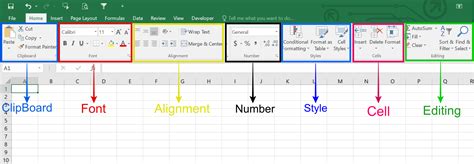
One of the simplest methods to unhide multiple rows in Excel is by using the Home tab. This method is suitable when you have a small number of hidden rows.
- Select the entire worksheet by pressing Ctrl + A or by clicking on the top-left corner of the worksheet.
- Go to the Home tab in the Excel ribbon.
- Click on the "Format" button in the Cells group.
- Select "Hide & Unhide" from the drop-down menu.
- Click on "Unhide Rows" to reveal all hidden rows.
Limitations of This Method
While this method is straightforward, it has some limitations. If you have a large number of hidden rows or if the hidden rows are scattered throughout the worksheet, this method might not be the most efficient.
Method 2: Unhide Multiple Rows Using the Group and Outline
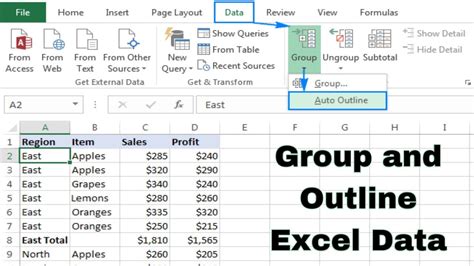
Another method to unhide multiple rows in Excel involves using the Group and Outline feature. This method is particularly useful when working with grouped data.
- Select the entire worksheet by pressing Ctrl + A or by clicking on the top-left corner of the worksheet.
- Go to the Data tab in the Excel ribbon.
- Click on the "Outline" button in the Data Tools group.
- Select "Show Detail" from the drop-down menu.
- Click on "Unhide Rows" to reveal all hidden rows.
Advantages of This Method
This method is useful when working with grouped data, as it allows you to unhide rows within a group while keeping the group structure intact.
Method 3: Unhide Multiple Rows Using VBA Macro
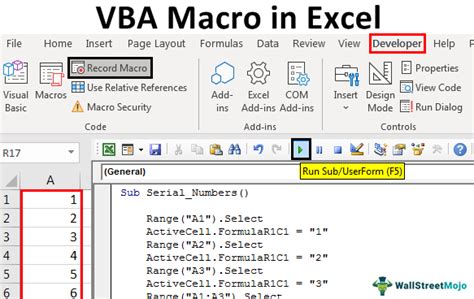
If you need to unhide multiple rows frequently, you can create a VBA macro to automate the process.
- Press Alt + F11 to open the Visual Basic Editor.
- In the Editor, go to Insert > Module to insert a new module.
- Paste the following VBA code into the module:
Sub UnhideRows() Dim ws As Worksheet Set ws = ActiveSheet
ws.Cells.EntireRow.Hidden = False
End Sub
* Close the Visual Basic Editor.
* Go to Developer tab (or press Alt + F11 to open the Editor again).
* Click on the "Macros" button in the Code group.
* Select the "UnhideRows" macro and click "Run" to execute the macro.
Benefits of Using VBA Macro
Using a VBA macro provides a quick and efficient way to unhide multiple rows in Excel. You can also customize the macro to suit your specific needs.
Method 4: Unhide Multiple Rows Using Keyboard Shortcut
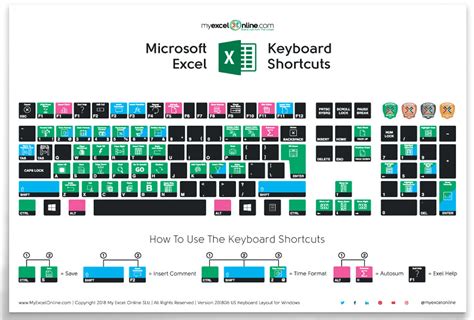 If you prefer using keyboard shortcuts, you can unhide multiple rows in Excel using a combination of keys.
* Select the entire worksheet by pressing Ctrl + A or by clicking on the top-left corner of the worksheet.
* Press Ctrl + Shift + 9 to unhide all hidden rows.
If you prefer using keyboard shortcuts, you can unhide multiple rows in Excel using a combination of keys.
* Select the entire worksheet by pressing Ctrl + A or by clicking on the top-left corner of the worksheet.
* Press Ctrl + Shift + 9 to unhide all hidden rows.
Advantages of Using Keyboard Shortcut
Using a keyboard shortcut provides a quick and efficient way to unhide multiple rows in Excel, saving you time and effort.
Method 5: Unhide Multiple Rows Using Power Query
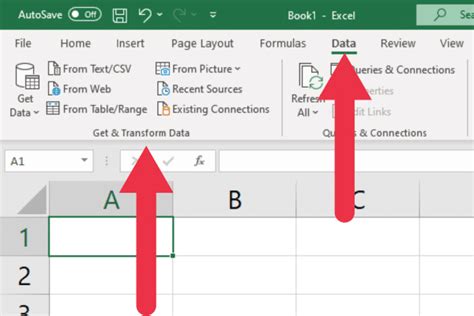 If you're working with large datasets, you can use Power Query to unhide multiple rows in Excel.
* Go to the Data tab in the Excel ribbon.
* Click on the "New Query" button in the Get & Transform Data group.
* Select "From Other Sources" and then "From Microsoft Query".
* In the Query Editor, go to the Home tab.
* Click on the "Close & Load" button to load the query into the worksheet.
* In the worksheet, select the entire table by pressing Ctrl + A or by clicking on the top-left corner of the table.
* Go to the Home tab in the Excel ribbon.
* Click on the "Format" button in the Cells group.
* Select "Hide & Unhide" from the drop-down menu.
* Click on "Unhide Rows" to reveal all hidden rows.
If you're working with large datasets, you can use Power Query to unhide multiple rows in Excel.
* Go to the Data tab in the Excel ribbon.
* Click on the "New Query" button in the Get & Transform Data group.
* Select "From Other Sources" and then "From Microsoft Query".
* In the Query Editor, go to the Home tab.
* Click on the "Close & Load" button to load the query into the worksheet.
* In the worksheet, select the entire table by pressing Ctrl + A or by clicking on the top-left corner of the table.
* Go to the Home tab in the Excel ribbon.
* Click on the "Format" button in the Cells group.
* Select "Hide & Unhide" from the drop-down menu.
* Click on "Unhide Rows" to reveal all hidden rows.
Benefits of Using Power Query
Using Power Query provides a powerful way to manipulate and transform data in Excel. By using Power Query to unhide multiple rows, you can automate the process and improve your workflow.
Gallery of Excel Images
Excel Image Gallery

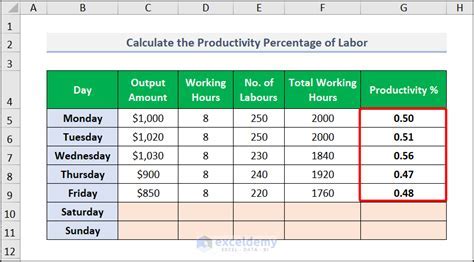
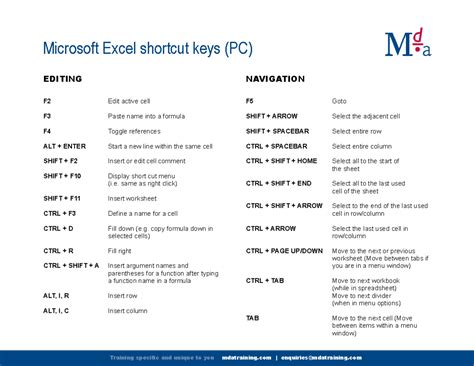
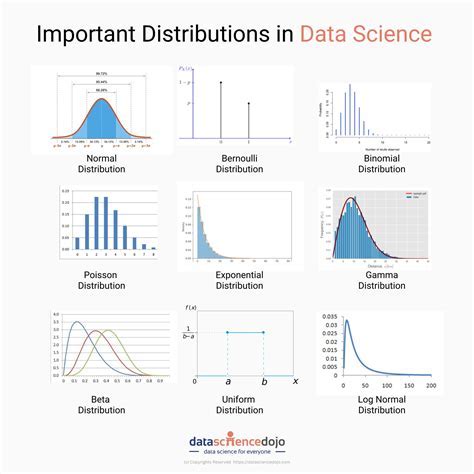
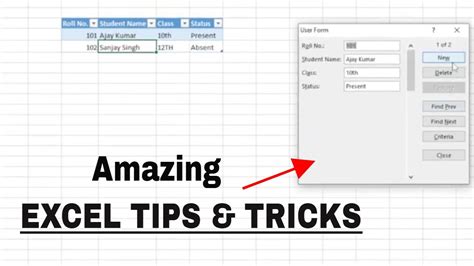
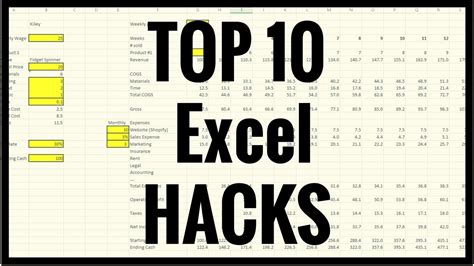
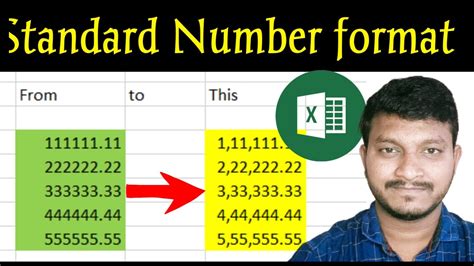
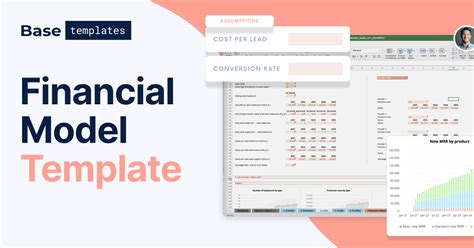
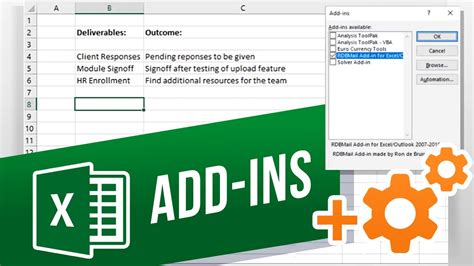
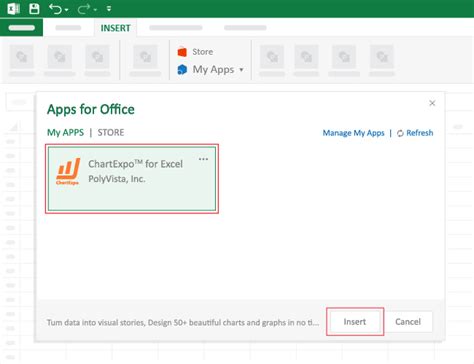 In conclusion, unhiding multiple rows in Excel can be a bit tricky, but there are several methods to achieve this. By using the Home tab, Group and Outline feature, VBA macro, keyboard shortcut, or Power Query, you can efficiently unhide multiple rows in Excel and improve your workflow.
In conclusion, unhiding multiple rows in Excel can be a bit tricky, but there are several methods to achieve this. By using the Home tab, Group and Outline feature, VBA macro, keyboard shortcut, or Power Query, you can efficiently unhide multiple rows in Excel and improve your workflow.