Unhiding the first column in Excel can be a bit tricky, but it's a straightforward process once you know the steps. In this article, we'll guide you through the simple steps to unhide the first column in Excel, making it easy for you to access and edit your data.
Why is the First Column Hidden?
Before we dive into the steps, let's quickly explore why the first column might be hidden in Excel. There are a few reasons why this might happen:
- Accidental hiding: You or someone else might have accidentally hidden the column while working on the spreadsheet.
- Template or formatting issues: Sometimes, templates or formatting can cause the first column to be hidden.
- Data protection: In some cases, the first column might be hidden to protect sensitive data or to prevent accidental edits.
Unhiding the First Column: Method 1
Here's the simplest method to unhide the first column:
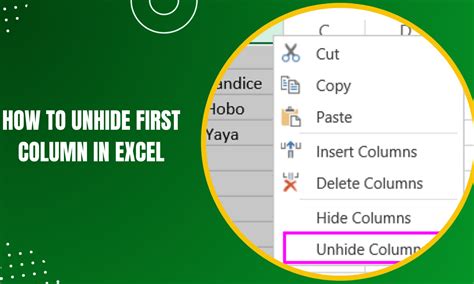
- Select the entire row above the hidden column by clicking on the row number (e.g., row 1).
- Right-click on the selected row and choose "Unhide" from the context menu.
- Alternatively, you can press "Ctrl + Shift + 9" (Windows) or "Cmd + Shift + 9" (Mac) to unhide the column.
Unhiding the First Column: Method 2
If the first method doesn't work, try this alternative approach:
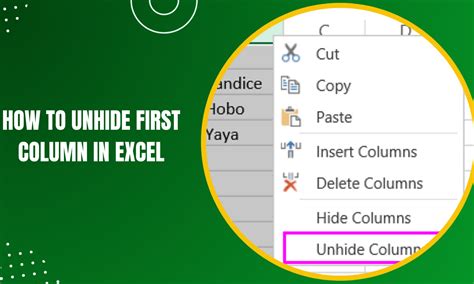
- Go to the "Home" tab in the Excel ribbon.
- Click on the "Format" button in the "Cells" group.
- Select "Hide & Unhide" from the drop-down menu.
- Click on "Unhide Columns" and select the first column (usually column A).
- Click "OK" to unhide the column.
Troubleshooting Tips
If the above methods don't work, try these troubleshooting tips:
- Check if the column is frozen: If the column is frozen, you might need to unfreeze it before unhiding it. Go to the "View" tab, click on "Freeze Panes," and select "Unfreeze Panes."
- Check for merged cells: If cells are merged, it can cause issues with unhiding columns. Try unmerging the cells and then unhiding the column.
- Check for formatting issues: Sometimes, formatting issues can cause columns to be hidden. Try resetting the formatting or checking for any formatting errors.
Gallery of Unhiding First Column in Excel
Unhiding First Column in Excel Image Gallery
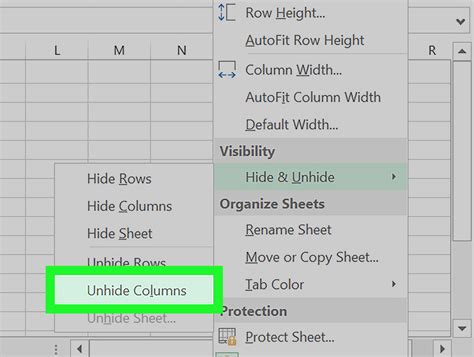
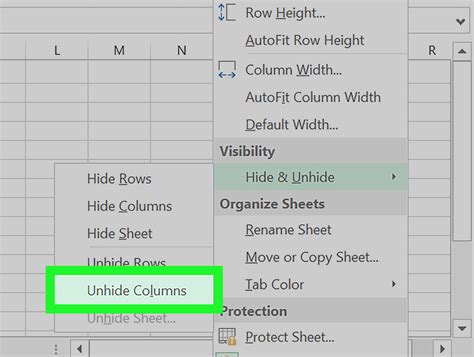
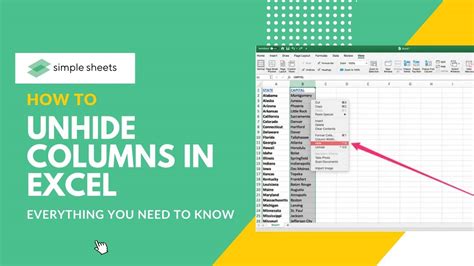
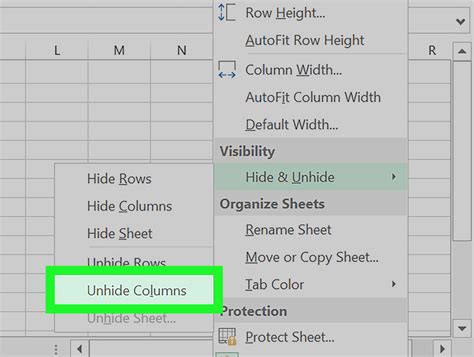
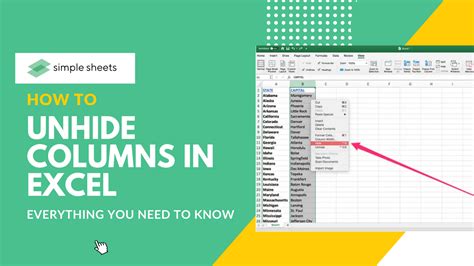
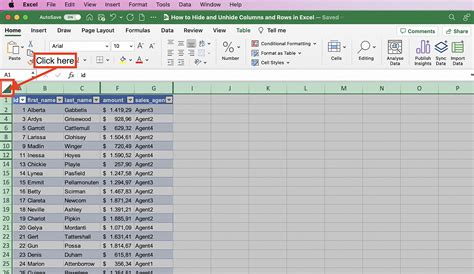
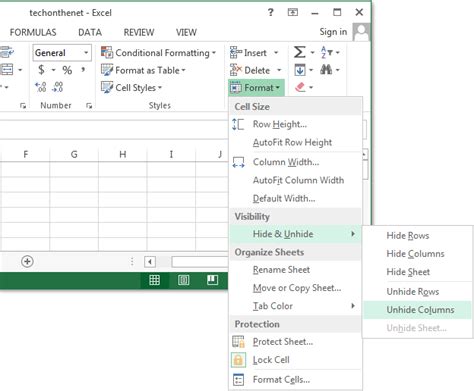
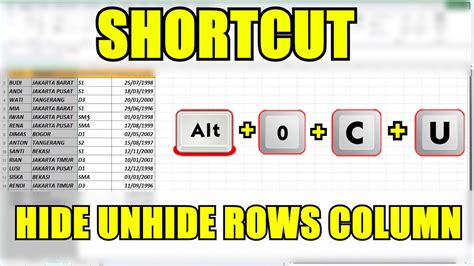
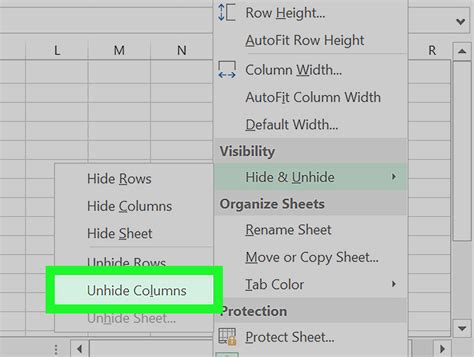
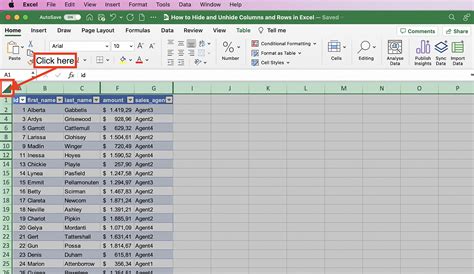
Final Thoughts
Unhiding the first column in Excel is a relatively simple process that can be achieved with a few clicks. By following the methods outlined in this article, you should be able to unhide the first column and access your data with ease. Remember to troubleshoot any issues that might arise and explore the gallery section for more visual guides. Happy spreadsheeting!
