Are you tired of spending hours manipulating and analyzing data in Excel? Do you struggle to make sense of large datasets and wish there was an easier way to summarize and visualize your data? If so, you're in luck! Pivot tables are a powerful tool in Excel that can help you to easily summarize and analyze large datasets, and in this article, we'll show you how to use them like a pro.
Pivot tables are a game-changer for anyone who works with data in Excel. They allow you to quickly and easily summarize and analyze large datasets, and can help you to identify trends and patterns that might be difficult to spot otherwise. But despite their power, pivot tables can seem intimidating to those who are new to using them. In this article, we'll take a step-by-step approach to teaching you how to use pivot tables in Excel, from the basics to more advanced techniques.
What is a Pivot Table?
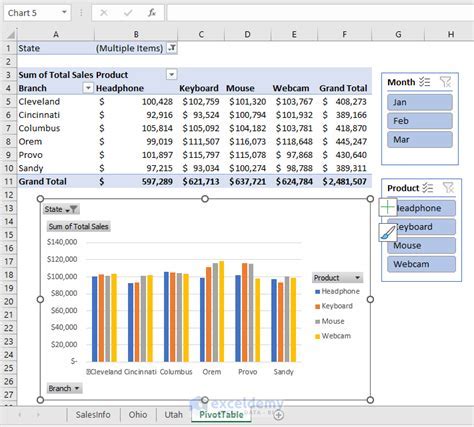
Before we dive into the nitty-gritty of using pivot tables, let's take a step back and define what a pivot table is. A pivot table is a summary of a large dataset that allows you to easily rotate and aggregate data to see different perspectives. Pivot tables are particularly useful when you have a large dataset with many variables, and you want to summarize and analyze the data in different ways.
Creating a Pivot Table
Creating a Pivot Table
Now that we've defined what a pivot table is, let's talk about how to create one. Creating a pivot table is a relatively straightforward process, but it does require some setup. Here are the steps to follow:
- Select a cell where you want to create the pivot table.
- Go to the "Insert" tab in the ribbon and click on "PivotTable."
- Select the range of cells that you want to use for the pivot table.
- Choose a cell where you want to place the pivot table.
- Click "OK" to create the pivot table.
Understanding the Pivot Table Interface
Understanding the Pivot Table Interface
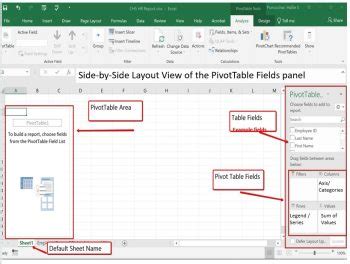
Once you've created a pivot table, you'll see a new interface that allows you to manipulate and analyze your data. The pivot table interface consists of several parts, including:
- The Fields list: This is where you'll find the variables from your dataset that you can use to summarize and analyze your data.
- The Row Labels and Column Labels areas: These are where you'll place the variables that you want to use to summarize and analyze your data.
- The Values area: This is where you'll see the summarized data.
- The Filters area: This is where you can filter your data to see specific subsets of your data.
Using Pivot Tables to Summarize and Analyze Data
Using Pivot Tables to Summarize and Analyze Data
Now that we've covered the basics of creating a pivot table and understanding the pivot table interface, let's talk about how to use pivot tables to summarize and analyze data. Here are some examples of how you can use pivot tables:
- Summarize data by category: Use the "Fields" list to select a variable that you want to use to summarize your data, and then place it in the "Row Labels" or "Column Labels" area.
- Analyze data by subcategory: Use the "Fields" list to select a variable that you want to use to analyze your data, and then place it in the "Row Labels" or "Column Labels" area.
- Filter data: Use the "Filters" area to filter your data to see specific subsets of your data.
Advanced Pivot Table Techniques
Advanced Pivot Table Techniques

Now that we've covered the basics of using pivot tables, let's talk about some advanced techniques that you can use to get more out of your pivot tables. Here are some examples:
- Using multiple variables: Use the "Fields" list to select multiple variables that you want to use to summarize and analyze your data.
- Using calculated fields: Use the "Fields" list to create calculated fields that you can use to summarize and analyze your data.
- Using pivot charts: Use the "PivotChart" button to create a chart that summarizes and analyzes your data.
Troubleshooting Common Pivot Table Issues
Troubleshooting Common Pivot Table Issues
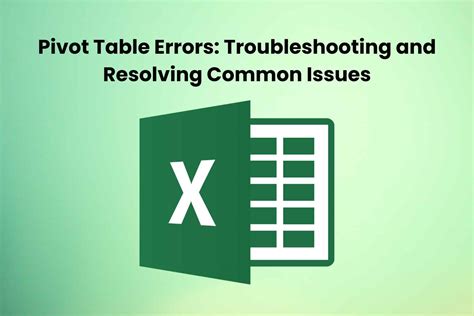
Like any tool, pivot tables can be finicky, and sometimes you may encounter issues when trying to use them. Here are some common issues that you may encounter, and how to troubleshoot them:
- Error messages: If you encounter an error message when trying to create or manipulate a pivot table, check to make sure that you've selected the correct range of cells and that the pivot table is not trying to summarize data that is not numerical.
- Data not summarizing correctly: If your data is not summarizing correctly, check to make sure that you've placed the correct variables in the "Row Labels" and "Column Labels" areas, and that you've selected the correct summary function.
- Pivot table not updating: If your pivot table is not updating when you make changes to the data, check to make sure that you've selected the correct range of cells and that the pivot table is not set to manual update.
Conclusion
In this article, we've covered the basics of using pivot tables in Excel, from creating a pivot table to using advanced techniques to summarize and analyze data. We've also covered some common issues that you may encounter when using pivot tables, and how to troubleshoot them. By following the steps and techniques outlined in this article, you should be able to create and use pivot tables like a pro.
Pivot Table Image Gallery
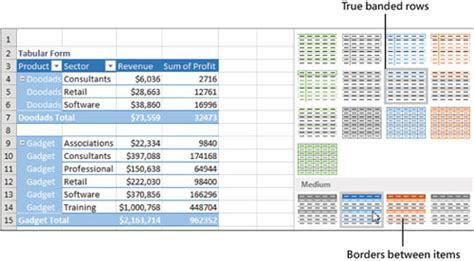
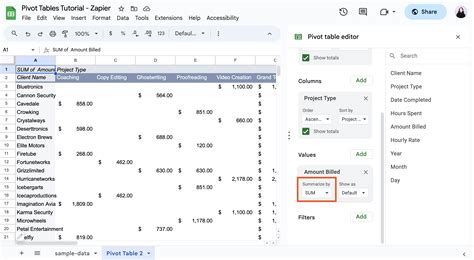
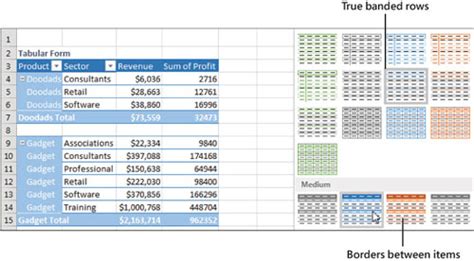
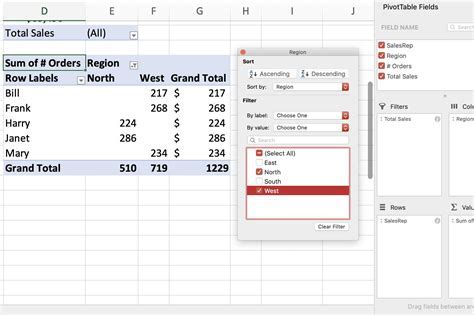
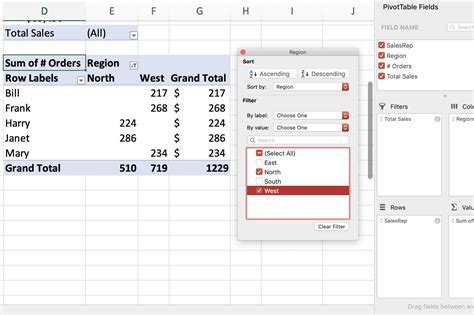
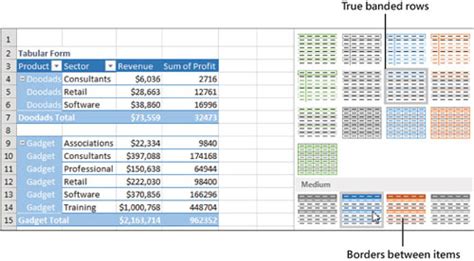
We hope that this article has been helpful in teaching you how to use pivot tables in Excel. If you have any questions or comments, please don't hesitate to reach out. Happy learning!
