Intro
Unlock protected Excel files with ease! Discover 5 effective ways to unprotect Excel files, including password removal, file structure manipulation, and more. Master the art of unlocking Excel files without a password. Learn Excel security techniques and software tools to access restricted workbooks and worksheets.
Unlocking an Excel file can be a daunting task, especially if you've forgotten the password or if someone else has protected the file. However, don't worry, there are several ways to unlock an Excel file, and we'll explore five of them in this article.
Whether you're a business owner, student, or just someone who works with Excel regularly, you'll likely encounter a situation where you need to access a protected Excel file. Before we dive into the methods, it's essential to understand why Excel files are protected and the different types of protection.
Why Are Excel Files Protected?
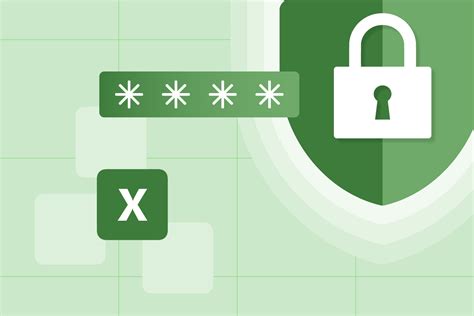
Excel files are protected to prevent unauthorized access, tampering, or theft of sensitive data. Protection can be applied to an entire workbook, a specific worksheet, or even a range of cells. Excel offers various protection methods, including passwords, encryption, and digital signatures.
Types of Excel File Protection
There are several types of protection that can be applied to an Excel file:
- Password protection: Requires a password to open the file or access specific data.
- Encryption: Scrambles the data to prevent unauthorized access.
- Digital signatures: Verifies the authenticity of the file and its contents.
- Worksheet protection: Protects specific worksheets or ranges of cells from editing or formatting.
Now, let's explore the five ways to unlock an Excel file.
Method 1: Using the "Forgot Password" Option
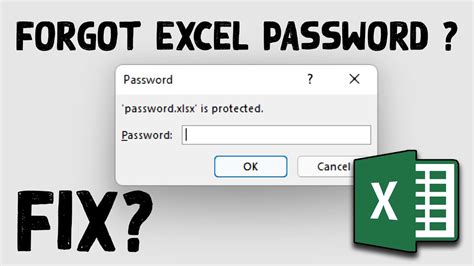
If you've forgotten the password to an Excel file, you can try using the "Forgot Password" option. This method only works if the file was protected using a password and not encryption or digital signatures.
To use this method:
- Open the Excel file and click on the "Review" tab.
- Click on the "Protect Workbook" button and select "Unprotect Workbook."
- Click on the "Forgot Password" option and follow the prompts to reset the password.
Method 2: Using VBA Code
You can use VBA (Visual Basic for Applications) code to unlock an Excel file. This method requires some programming knowledge, but it's a powerful way to unlock files.
To use this method:
- Open the Excel file and press "Alt + F11" to open the VBA editor.
- In the VBA editor, click on "Insert" > "Module" to create a new module.
- Paste the following code into the module:
Sub UnlockExcelFile()
Dim xls As Workbook
Set xls = Workbooks.Open("path/to/file.xlsx")
xls.Unprotect "password"
xls.Save
End Sub
Replace "path/to/file.xlsx" with the actual file path and "password" with the password you want to use.
- Run the code by clicking "F5" or "Run" > "Run Sub/UserForm."
Method 3: Using a Third-Party Tool
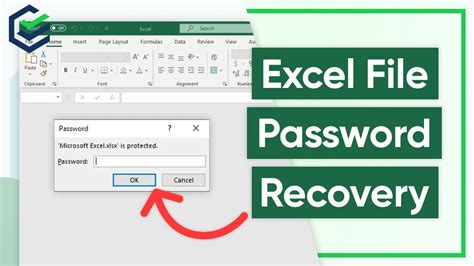
There are several third-party tools available that can help you unlock an Excel file. These tools can recover or remove passwords, encryption, and digital signatures.
Some popular third-party tools include:
- Excel Password Recovery
- Password Recovery Toolbox for Excel
- Excel Unlocker
To use a third-party tool:
- Download and install the tool.
- Follow the tool's instructions to recover or remove the password.
Method 4: Using Excel's Built-In Protection Removal Feature
Excel has a built-in feature that allows you to remove protection from a file. This method only works if the file was protected using a password and not encryption or digital signatures.
To use this method:
- Open the Excel file and click on the "Review" tab.
- Click on the "Protect Workbook" button and select "Unprotect Workbook."
- Click on the "Remove Protection" option and follow the prompts to remove the protection.
Method 5: Using a Macro to Unlock the File
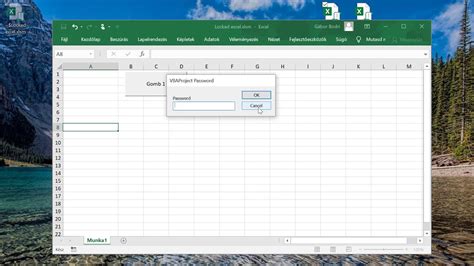
You can use a macro to unlock an Excel file. This method requires some programming knowledge, but it's a powerful way to unlock files.
To use this method:
- Open the Excel file and press "Alt + F11" to open the VBA editor.
- In the VBA editor, click on "Insert" > "Module" to create a new module.
- Paste the following code into the module:
Sub UnlockExcelFile()
Dim xls As Workbook
Set xls = Workbooks.Open("path/to/file.xlsx")
xls.Unprotect "password"
xls.Save
End Sub
Replace "path/to/file.xlsx" with the actual file path and "password" with the password you want to use.
- Run the code by clicking "F5" or "Run" > "Run Sub/UserForm."
Gallery of Excel File Protection Methods
Excel File Protection Methods
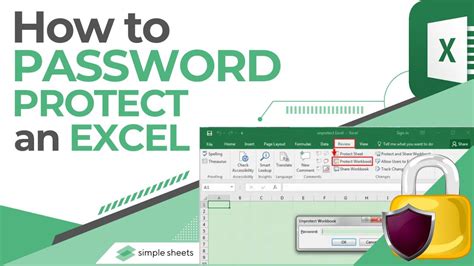

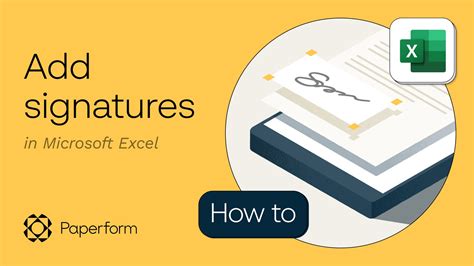
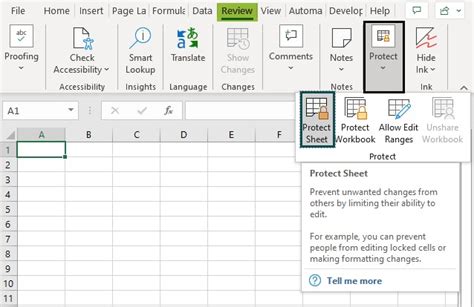
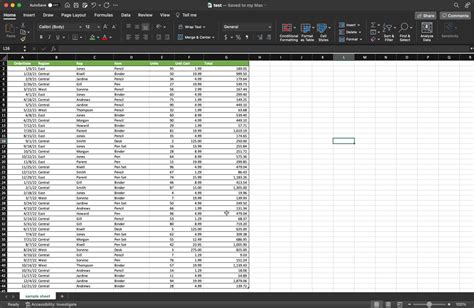
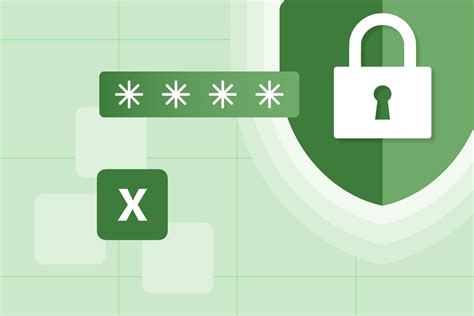
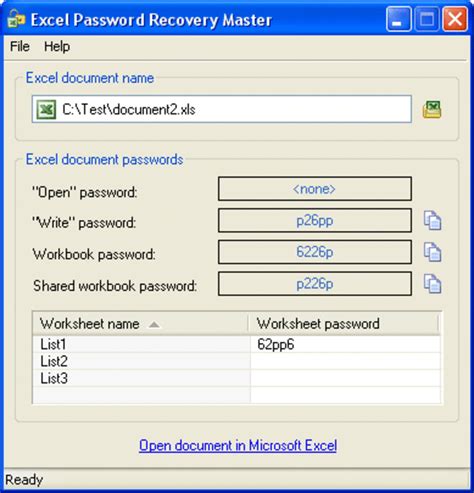
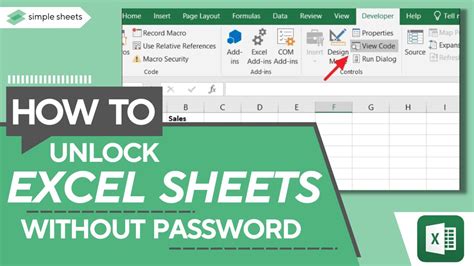
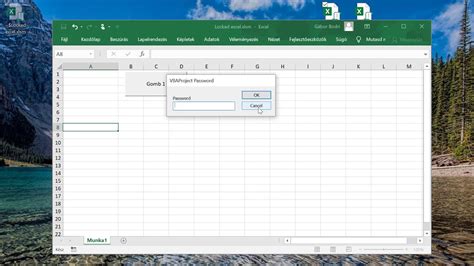
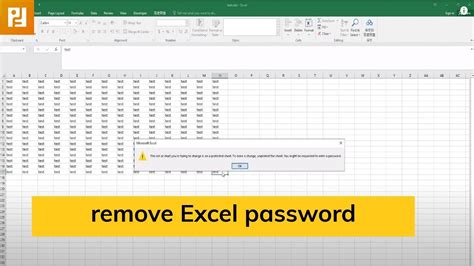
If you're struggling to unlock an Excel file, don't worry! There are several methods you can try, from using the "Forgot Password" option to third-party tools and macros. Remember to always use caution when working with protected files, and never attempt to unlock a file without permission from the owner.
