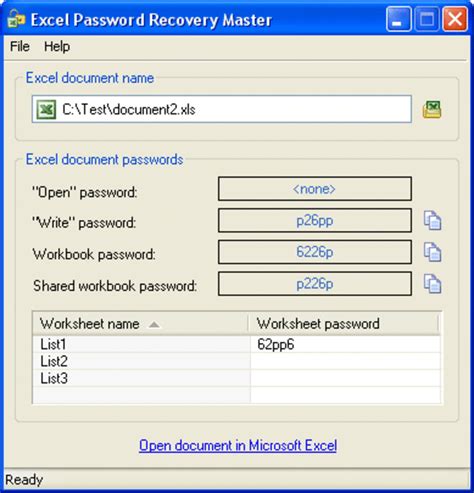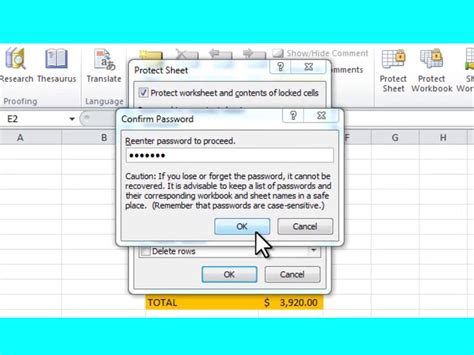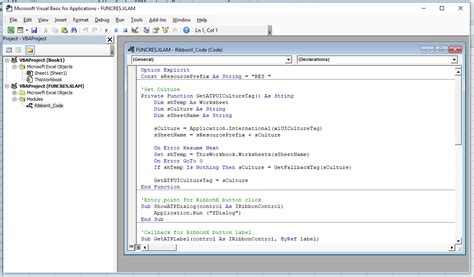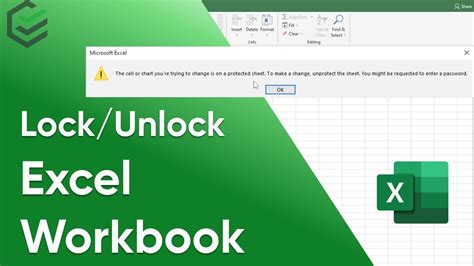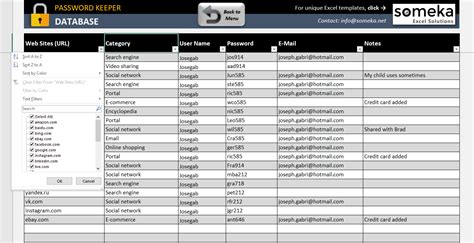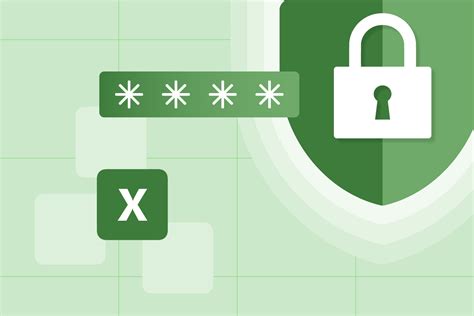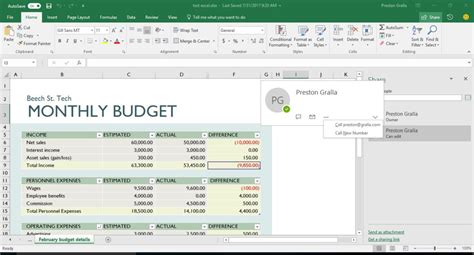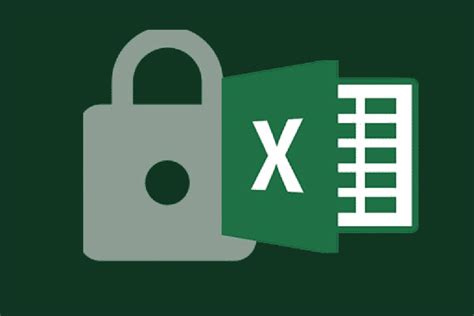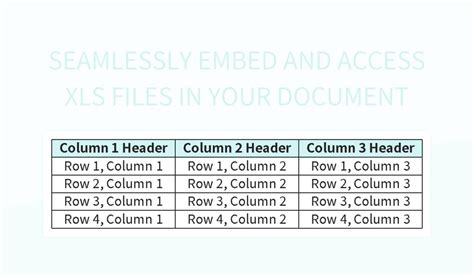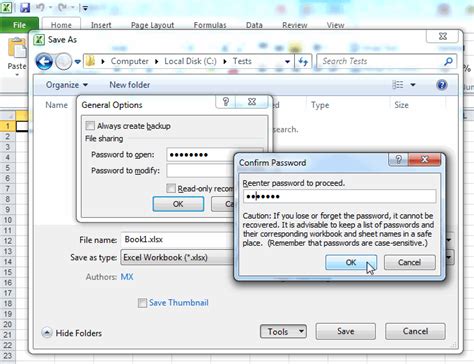The frustration of trying to edit an Excel file only to find it locked and inaccessible. Whether you're working on a project with colleagues, sharing files with clients, or trying to update a personal spreadsheet, locked Excel files can be a major roadblock. But fear not, dear reader, for we've got five ways to unlock Excel files for editing.
Understanding Locked Excel Files
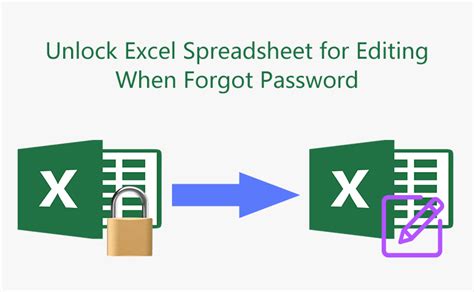
Before we dive into the solutions, it's essential to understand why Excel files get locked in the first place. Excel files can be locked due to various reasons such as:
- Password protection: The file creator may have set a password to restrict access.
- Shared file limitations: When multiple users share an Excel file, it may become locked to prevent simultaneous editing.
- System or software issues: Technical glitches or software conflicts can also cause Excel files to become locked.
Why Unlocking Excel Files is Important
Unlocking Excel files is crucial for several reasons:
- Collaboration: When working on a project with others, you may need to access and edit the same Excel file. Unlocking the file allows multiple users to contribute to the project.
- Data updates: Excel files often contain dynamic data that requires regular updates. Unlocking the file enables you to update the data and ensure the information remains accurate.
- Troubleshooting: In some cases, unlocking an Excel file can help resolve issues related to data corruption or formatting problems.
Method 1: Using the "Forgot Password" Option
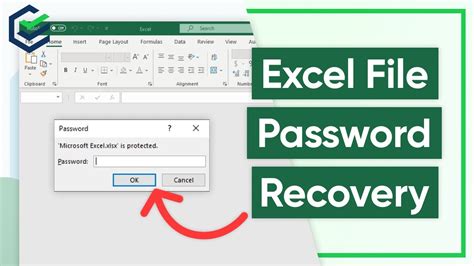
If you've forgotten the password to an Excel file, you can try using the built-in "Forgot Password" option. Here's how:
- Open Excel and navigate to the locked file.
- Click on the "File" tab and select "Info."
- Click on the "Protect Workbook" button.
- Select "Encrypt with Password" and then click on "Forgot Password."
- Follow the prompts to reset the password.
Note that this method only works if the file creator has set up a password reset option.
Method 2: Using Third-Party Software
If the "Forgot Password" option doesn't work, you can try using third-party software specifically designed to unlock Excel files. Some popular options include:
- Excel Password Recovery
- Passware Excel Key
- Accent Excel Password Recovery
These tools can help you recover or reset the password, allowing you to access and edit the Excel file.
Method 3: Using VBA Code

If you're comfortable with VBA coding, you can use a script to unlock an Excel file. Here's an example:
- Open the Visual Basic Editor in Excel (Press Alt + F11 or navigate to Developer > Visual Basic).
- Create a new module and paste the following code:
Sub UnlockExcelFile()
Dim filePath As String
filePath = "C:\Path\To\Locked\Excel\File.xlsx"
Workbooks.Open filePath
ActiveWorkbook.Unprotect "password"
ActiveWorkbook.Save
End Sub
Replace the file path with the actual location of your locked Excel file.
- Run the code by pressing F5 or clicking the "Run" button.
Note that this method requires some VBA coding knowledge and may not work for all types of locked Excel files.
Method 4: Using Excel's Built-in Unlock Feature
Excel 2016 and later versions have a built-in feature to unlock files. Here's how to use it:
- Open the locked Excel file.
- Go to the "Review" tab.
- Click on the "Protect Workbook" button.
- Select "Unprotect Workbook" from the drop-down menu.
- If prompted, enter the password or click "OK" to confirm.
This method only works if the file creator has enabled the unlock feature.
Method 5: Contacting the File Creator or Administrator
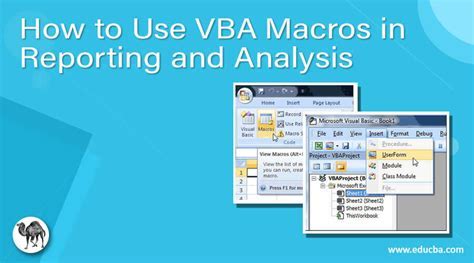
If none of the above methods work, you may need to contact the file creator or administrator to request access. This is especially true if the file is locked due to organizational policies or security restrictions.
Best Practices for Working with Locked Excel Files
To avoid getting stuck with locked Excel files, follow these best practices:
- Use strong, unique passwords for each file.
- Keep track of passwords and store them securely.
- Consider using password management tools.
- Regularly back up your files to prevent data loss.
- Communicate with team members and stakeholders about file access and permissions.
By following these methods and best practices, you'll be able to unlock Excel files and get back to work on your projects.
Conclusion: Unlocking Excel Files Made Easy
Locked Excel files can be frustrating, but they don't have to be a roadblock. With these five methods, you can unlock your Excel files and get back to editing, collaborating, and achieving your goals.
What's your experience with locked Excel files? Share your stories and tips in the comments below!
Excel File Unlocking Image Gallery