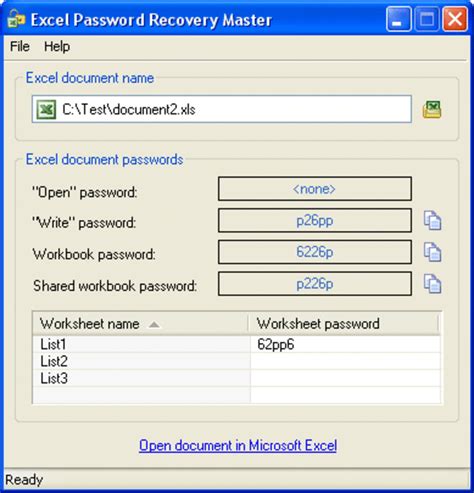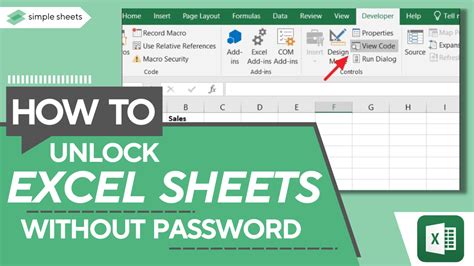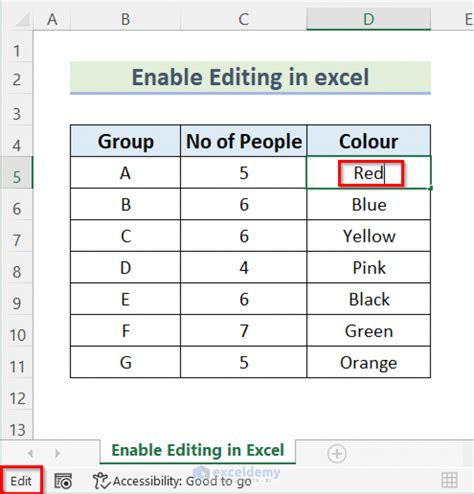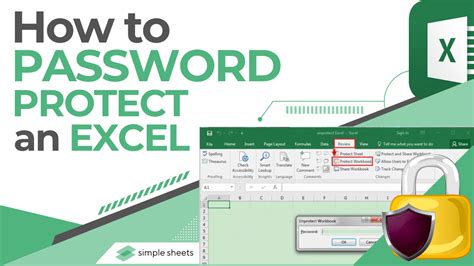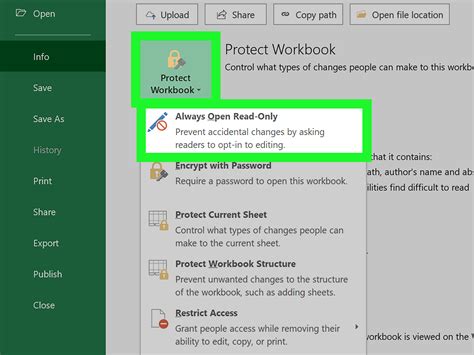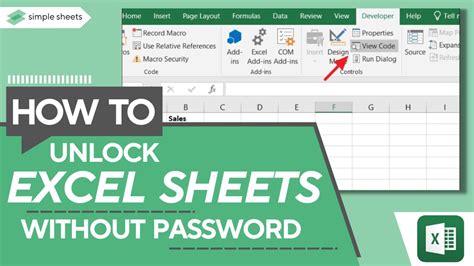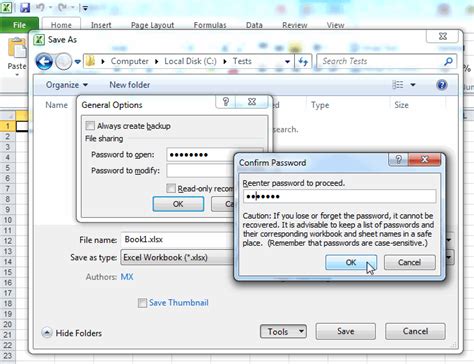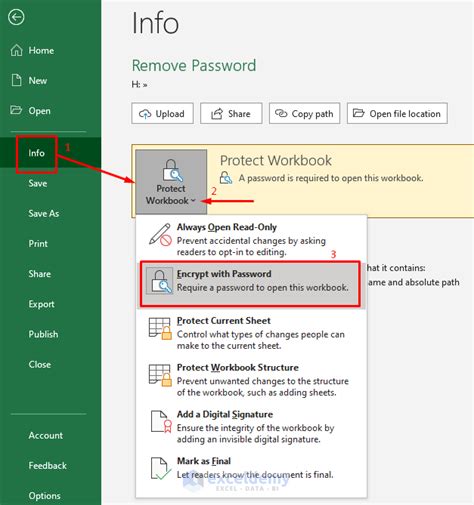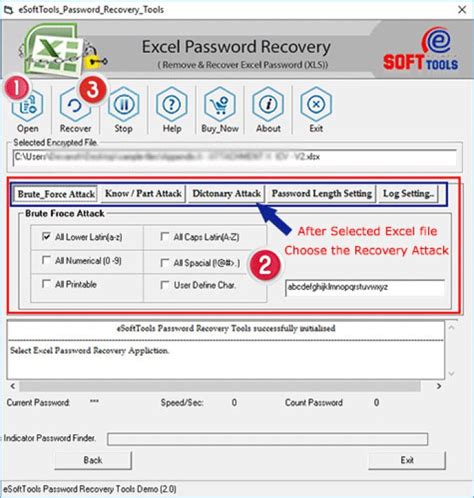Unlocking Excel for editing can seem like a daunting task, especially for those who are new to the world of spreadsheet software. However, with the right guidance, you can easily unlock Excel and start editing your files in no time. In this article, we will take you through 5 simple steps to unlock Excel for editing.
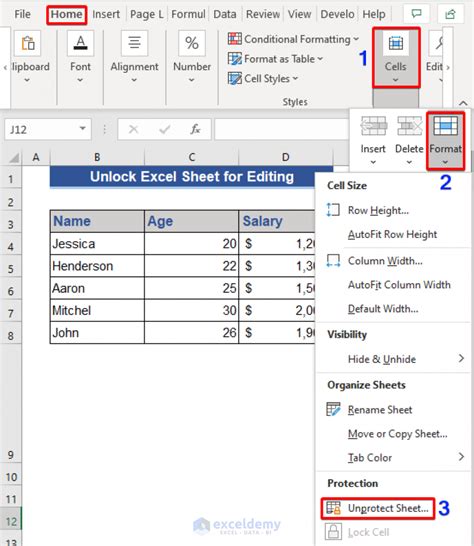
Whether you're a student, a professional, or simply someone who needs to work with spreadsheets, being able to edit Excel files is an essential skill. But what happens when you try to open an Excel file, only to find that it's locked and you can't make any changes? Don't worry, we've got you covered.
Why is My Excel File Locked?
Before we dive into the steps to unlock Excel, let's first understand why your file might be locked in the first place. There are several reasons why an Excel file might be locked, including:
-
Password Protection
Excel files can be password-protected to prevent unauthorized access. If someone has set a password on the file, you'll need to enter the correct password to unlock it.
-
Read-Only Mode
Excel files can also be set to read-only mode, which means that you can view the file but not make any changes.
-
File Corruption
In some cases, an Excel file might become corrupted, which can cause it to become locked.
Step 1: Check for Password Protection
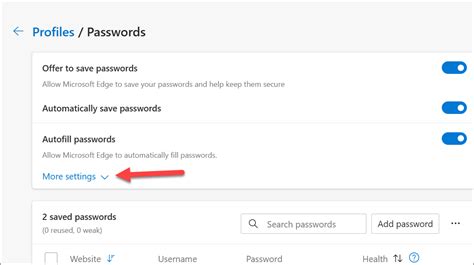
The first step to unlocking Excel is to check if the file is password-protected. To do this, follow these steps:
- Open Excel and try to open the locked file.
- If the file is password-protected, you'll see a prompt asking you to enter the password.
- If you know the password, enter it to unlock the file.
- If you don't know the password, you'll need to try a different method to unlock the file.
Step 2: Check for Read-Only Mode
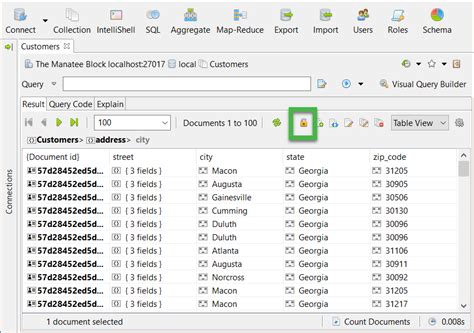
If the file is not password-protected, the next step is to check if it's set to read-only mode. To do this, follow these steps:
- Right-click on the file and select "Properties".
- In the Properties window, look for the "Attributes" section.
- If the file is set to read-only mode, you'll see a checkmark next to "Read-only".
- To unlock the file, simply uncheck the "Read-only" box.
Step 3: Try the "Open and Repair" Method
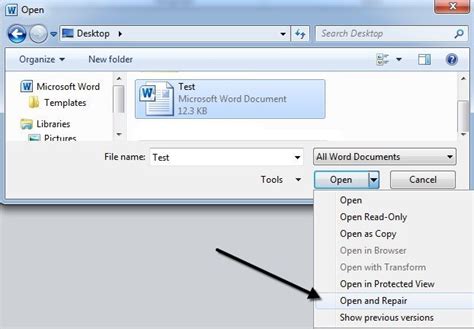
If the file is not password-protected and not set to read-only mode, the next step is to try the "Open and Repair" method. To do this, follow these steps:
- Open Excel and go to the "File" menu.
- Click on "Open" and then select the locked file.
- In the "Open" dialog box, click on the "Open and Repair" button.
- Excel will try to repair the file and unlock it.
Step 4: Use a Third-Party Unlocking Tool
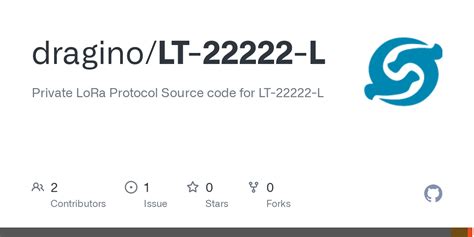
If the above steps don't work, you can try using a third-party unlocking tool. There are several tools available online that can help you unlock Excel files. Some popular options include:
- Excel Password Remover
- Excel Unlocker
- Password Recovery Bundle
Step 5: Contact the File Owner or Administrator
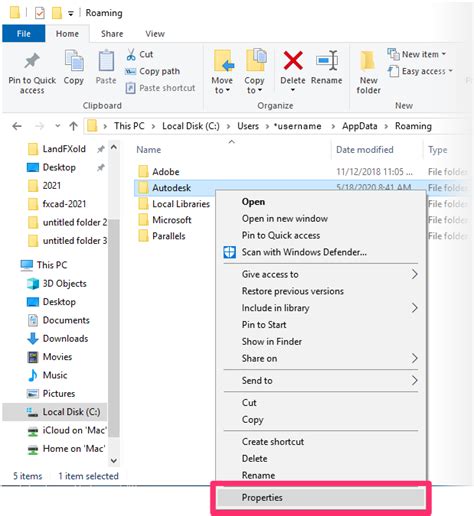
If none of the above steps work, the final step is to contact the file owner or administrator. They may be able to provide you with the password or unlock the file for you.
Conclusion
Unlocking Excel for editing can be a challenge, but it's not impossible. By following these 5 simple steps, you should be able to unlock your Excel file and start editing it in no time. Remember to always be cautious when working with password-protected files, and never try to force your way into a file that you're not authorized to access.
Excel Unlocking Image Gallery