Are you stuck with an Excel sheet that's locked with a password and you can't seem to remember it? Or perhaps you've inherited an Excel file from someone else and they didn't leave behind the password. Don't worry, you're not alone. Many of us have been in this situation before, and it can be frustrating. But fear not, as we're about to reveal some easy steps to help you unlock that Excel sheet without a password.
The importance of being able to unlock an Excel sheet without a password cannot be overstated. In today's fast-paced business environment, access to important data and information is crucial. If you're unable to access an Excel sheet, it can lead to delays, lost productivity, and even missed opportunities. Moreover, if you're working on a critical project, being locked out of an Excel sheet can be a major setback.
Fortunately, there are several methods to unlock an Excel sheet without a password, and we'll explore each of them in detail. Whether you're a beginner or an advanced Excel user, these methods are easy to follow and require minimal technical expertise.
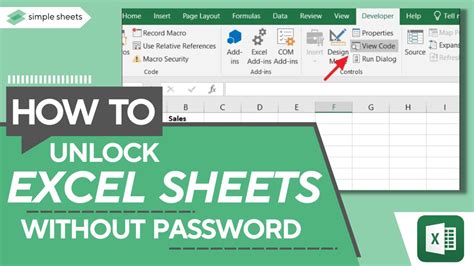
Method 1: Using the "Forgot Password" Feature
If you're using Excel 2013 or later, you can try using the "Forgot Password" feature to reset the password. Here's how:
- Open the Excel sheet that's locked with a password.
- Click on the "File" tab and select "Info."
- Click on the "Protect Workbook" button and select "Encrypt with Password."
- Click on the "Forgot Password" button.
- Enter a new password and confirm it.
- Click "OK" to save the changes.
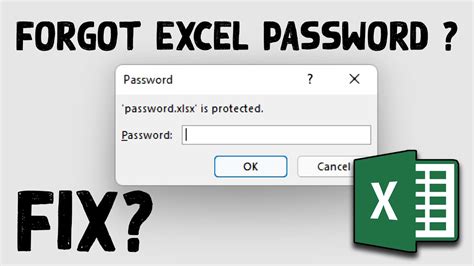
Method 2: Using VBA Code
If the "Forgot Password" feature doesn't work, you can try using VBA code to unlock the Excel sheet. Here's how:
- Open the Excel sheet that's locked with a password.
- Press "Alt + F11" to open the VBA editor.
- In the VBA editor, click on "Insert" and select "Module."
- Paste the following code into the module:
Sub UnlockWorkbook()
Dim wkb As Workbook
Set wkb = ThisWorkbook
wkb.Unprotect "your_password"
End Sub
- Replace "your_password" with the password you want to use.
- Click "Run" to execute the code.

Method 3: Using a Third-Party Tool
If the above methods don't work, you can try using a third-party tool to unlock the Excel sheet. There are several tools available online that can help you unlock an Excel sheet without a password. Some popular tools include:
- Excel Password Recovery
- Password Recovery Bundle
- Excel Unlocker
These tools work by cracking the password or removing the protection from the Excel sheet. However, be careful when using these tools, as they may not always work and can potentially damage your Excel file.
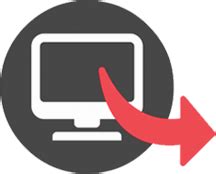
Method 4: Using a Password Cracker
Another method to unlock an Excel sheet without a password is to use a password cracker. A password cracker is a tool that uses brute force or dictionary attacks to crack the password. Some popular password crackers include:
- John the Ripper
- Aircrack-ng
- Cain & Abel
These tools work by trying different combinations of characters until they find the correct password. However, be careful when using these tools, as they can take a long time to crack the password and may not always work.

Method 5: Using a Data Recovery Tool
If all else fails, you can try using a data recovery tool to recover the data from the Excel sheet. Some popular data recovery tools include:
- EaseUS Data Recovery Wizard
- Recuva
- Disk Drill
These tools work by scanning the Excel file and recovering any data that's not encrypted. However, be careful when using these tools, as they may not always work and can potentially damage your Excel file.
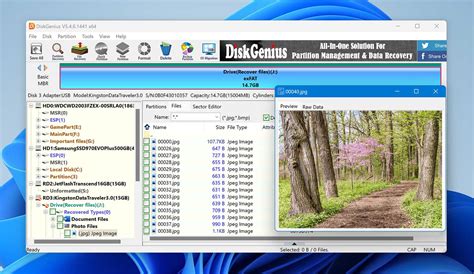
Unlock Excel Sheet Without Password Image Gallery
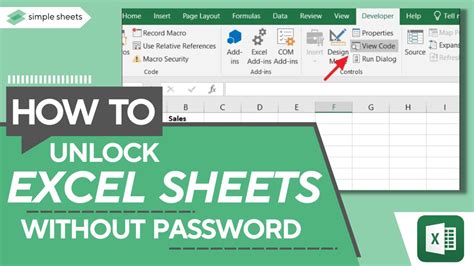
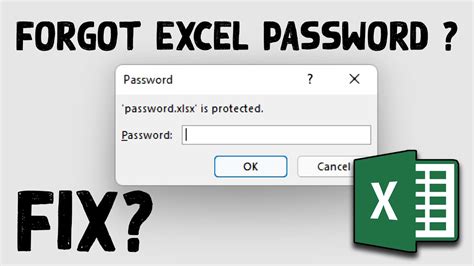

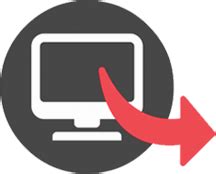

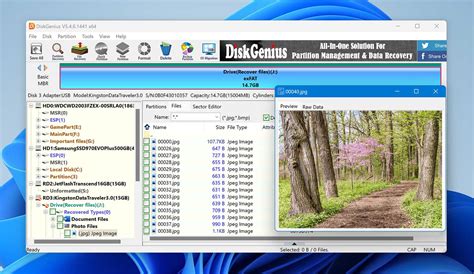
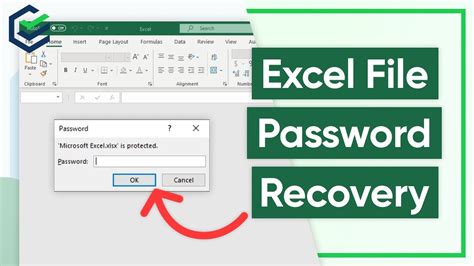
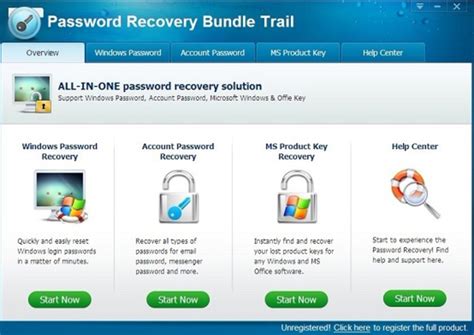
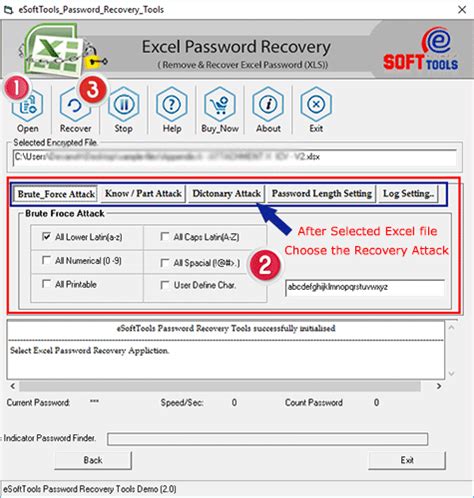

In conclusion, unlocking an Excel sheet without a password can be a challenging task, but it's not impossible. By using one of the methods outlined above, you can regain access to your Excel sheet and get back to work. Remember to always use caution when using third-party tools or password crackers, and never give up hope. With persistence and patience, you can unlock even the most stubborn Excel sheet.
We hope this article has been helpful in unlocking your Excel sheet without a password. If you have any questions or need further assistance, please don't hesitate to ask. Share your experiences and tips in the comments below, and help others who may be struggling with the same issue.
