Are you struggling to unlock an Excel spreadsheet? Perhaps you've forgotten the password or the previous owner has left the company, taking the password with them. Whatever the reason, a locked Excel spreadsheet can be a significant obstacle to productivity. Fortunately, there are several ways to unlock an Excel spreadsheet, and we'll explore five of them in this article.
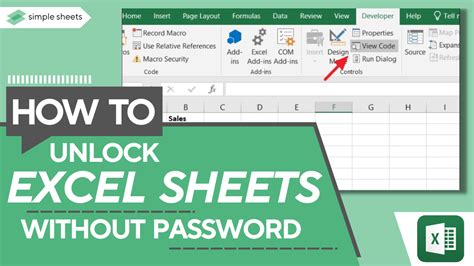
Understanding Excel Spreadsheet Protection
Before we dive into the methods for unlocking an Excel spreadsheet, it's essential to understand the types of protection that can be applied to an Excel file. Excel offers several protection options, including:
- Password protection: This type of protection requires a password to open the file or modify its contents.
- Read-only protection: This type of protection allows users to view the file but not modify its contents.
- Workbook protection: This type of protection prevents users from modifying the structure of the workbook, such as adding or deleting worksheets.
Method 1: Using the "Forgot Password" Feature
If you've forgotten the password to an Excel spreadsheet, you can try using the "Forgot Password" feature. This feature is available in Excel 2013 and later versions.
To use this feature, follow these steps:
- Open the Excel spreadsheet and click on the "File" tab.
- Click on "Info" and then click on "Protect Workbook."
- Click on "Encrypt with Password" and then click on "Forgot Password."
- Follow the prompts to reset the password.
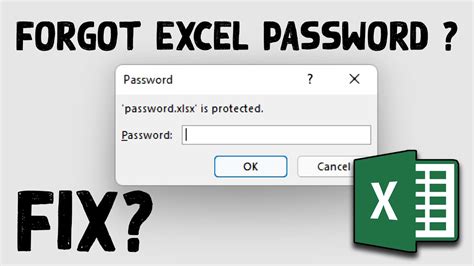
Method 2: Using a Password Recovery Tool
If the "Forgot Password" feature doesn't work, you can try using a password recovery tool. These tools can help you recover the password or remove the protection altogether.
Some popular password recovery tools for Excel include:
- Excel Password Recovery: This tool can recover passwords for Excel 2010 and later versions.
- Password Recovery Bundle: This tool can recover passwords for a range of file types, including Excel.
To use a password recovery tool, follow these steps:
- Download and install the tool.
- Open the tool and select the Excel file you want to unlock.
- Follow the prompts to recover the password or remove the protection.
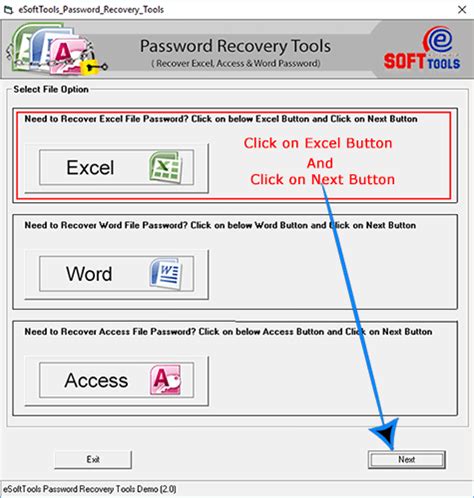
Method 3: Using VBA Code
If you're comfortable with VBA code, you can try using a script to unlock the Excel spreadsheet. This method requires some technical expertise, but it can be effective.
To use VBA code to unlock an Excel spreadsheet, follow these steps:
- Open the Excel spreadsheet and press "Alt + F11" to open the VBA editor.
- In the VBA editor, click on "Insert" and then click on "Module."
- Paste the following code into the module:
Sub UnlockWorkbook() Dim pwd As String pwd = InputBox("Enter the password") If pwd = "your_password" Then ThisWorkbook.Unprotect pwd Else MsgBox "Incorrect password" End If End Sub - Replace "your_password" with the actual password.
- Run the script by clicking on "Run" or pressing "F5."
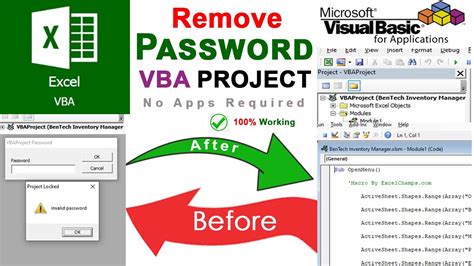
Method 4: Using a Third-Party Service
If you're not comfortable with VBA code or password recovery tools, you can try using a third-party service to unlock the Excel spreadsheet. These services typically use advanced algorithms to recover the password or remove the protection.
Some popular third-party services for unlocking Excel spreadsheets include:
- Excel Unlock: This service can unlock Excel spreadsheets with passwords or read-only protection.
- Unlock Excel: This service can recover passwords for Excel 2010 and later versions.
To use a third-party service, follow these steps:
- Go to the service's website and upload the Excel spreadsheet.
- Follow the prompts to select the type of protection and the service you want to use.
- Pay for the service and wait for the unlock code or decrypted file.
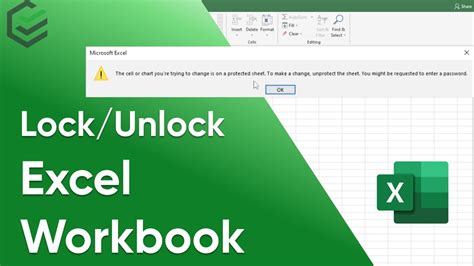
Method 5: Contacting the Original Author
If none of the above methods work, you can try contacting the original author of the Excel spreadsheet. They may be able to provide you with the password or unlock the file for you.
To contact the original author, follow these steps:
- Check the file's properties to see if the author's name and contact information are listed.
- Reach out to the author via email or phone and explain the situation.
- Ask them to provide you with the password or unlock the file.
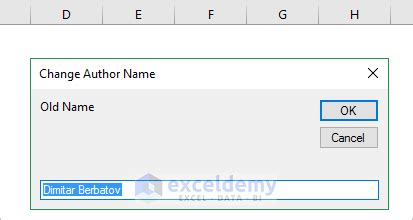
Conclusion
Unlocking an Excel spreadsheet can be a challenging task, but there are several methods you can try. From using the "Forgot Password" feature to contacting the original author, we've explored five ways to unlock an Excel spreadsheet. Remember to always use caution when working with password recovery tools and third-party services, and never share sensitive information with unauthorized parties.
Excel Spreadsheet Unlocking Image Gallery
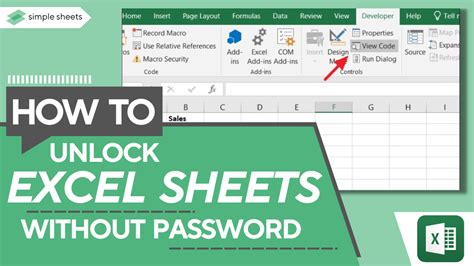
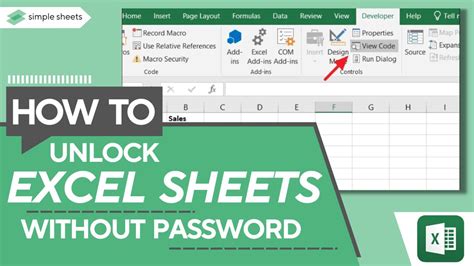
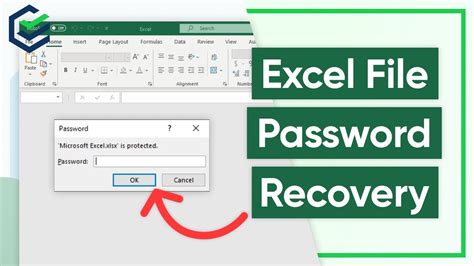
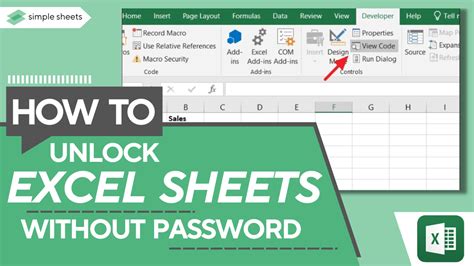
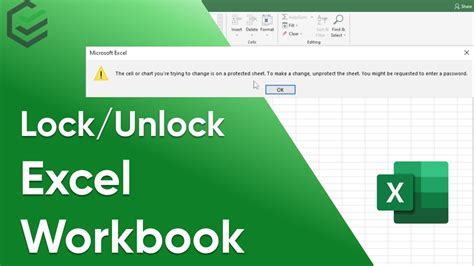
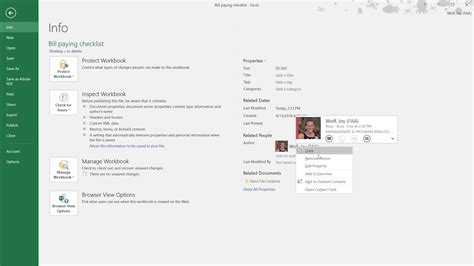
If you have any questions or need further assistance, please don't hesitate to ask.
