Excel workbooks are an essential tool for many individuals and organizations, providing a secure and efficient way to store and manage data. However, sometimes users may find themselves locked out of their own workbooks due to forgotten passwords or accidental protection. If you're struggling to access your Excel workbook, don't worry – we've got you covered. In this article, we'll guide you through the easy steps to unlock Excel workbook protection.
The Importance of Excel Workbook Protection
Before we dive into the steps to unlock Excel workbook protection, it's essential to understand the importance of protecting your workbooks. Excel workbook protection allows users to secure their data from unauthorized access, ensuring that sensitive information remains confidential. By setting a password, users can control who can view, edit, or modify the workbook, providing an added layer of security.
Why Do Users Need to Unlock Excel Workbook Protection?
There are several reasons why users may need to unlock Excel workbook protection. Some of the most common reasons include:
- Forgotten passwords: Users may forget their passwords, rendering them unable to access their workbooks.
- Accidental protection: Users may accidentally protect their workbooks, leading to unwanted restrictions.
- Software issues: Technical issues with Excel or other software can cause workbooks to become locked.
- Password-protected workbooks from others: Users may receive password-protected workbooks from others, making it necessary to unlock them to access the data.
Method 1: Unlock Excel Workbook Protection Using the "Forgot Password" Feature
If you've forgotten your password, Excel provides a "Forgot Password" feature that can help you regain access to your workbook. Here's how to use it:
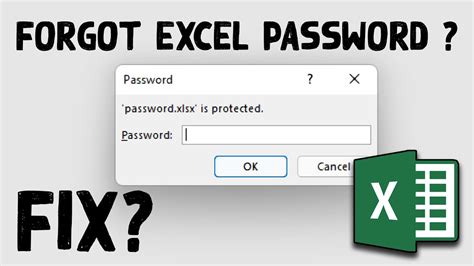
- Open Excel and select the protected workbook.
- Click on the "Review" tab in the ribbon.
- Click on the "Protect Workbook" button in the "Protect" group.
- Select "Encrypt with Password" from the drop-down menu.
- Click on the "Forgot Password" button.
- Follow the prompts to reset your password.
Method 2: Unlock Excel Workbook Protection Using VBA
If the "Forgot Password" feature doesn't work, you can try using VBA (Visual Basic for Applications) to unlock your workbook. Here's how:
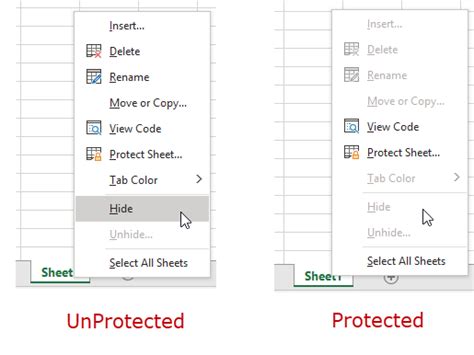
- Open Excel and select the protected workbook.
- Press "Alt + F11" to open the VBA editor.
- In the VBA editor, click on "Tools" > "References" and check if "Microsoft Excel Object Library" is selected.
- If not, select it and click "OK."
- In the VBA editor, click on "Insert" > "Module" to insert a new module.
- Paste the following code into the module:
Sub UnlockWorkbook()
Dim ws As Worksheet
For Each ws In ThisWorkbook.Worksheets
ws.Unprotect
Next ws
ThisWorkbook.Unprotect
End Sub
- Run the macro by clicking "F5" or clicking on "Run" > "Run Sub/UserForm."
Method 3: Unlock Excel Workbook Protection Using Third-Party Tools
If the above methods don't work, you can try using third-party tools to unlock your workbook. There are several tools available online that can help you recover your password or unlock your workbook. Some popular tools include:
- Excel Password Recovery
- Workbook Unlocker
- Excel Password Remover
Gallery of Excel Workbook Protection Images
Excel Workbook Protection Image Gallery
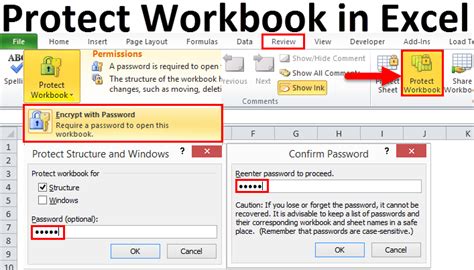
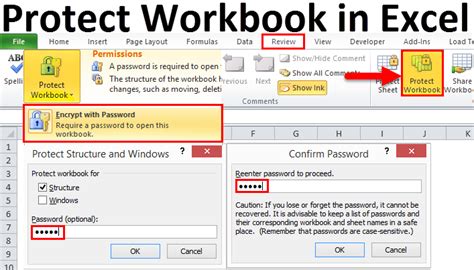
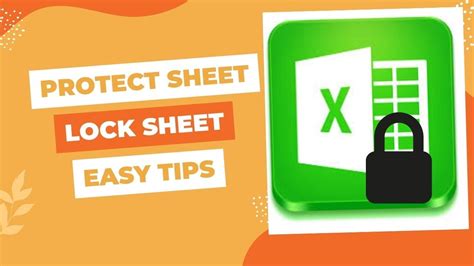
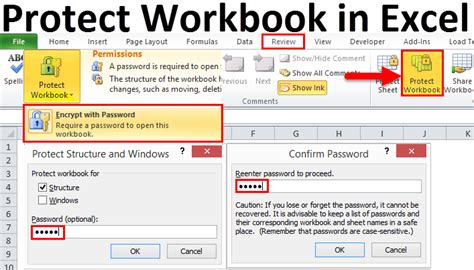
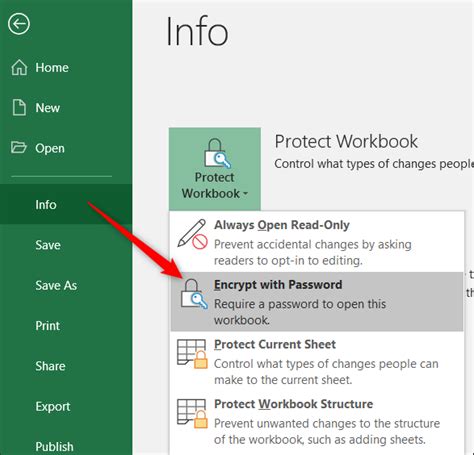
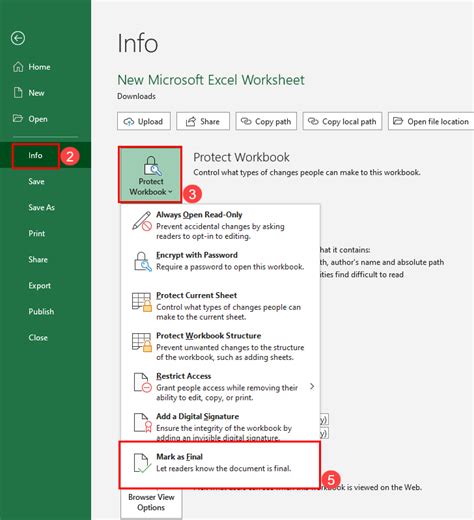
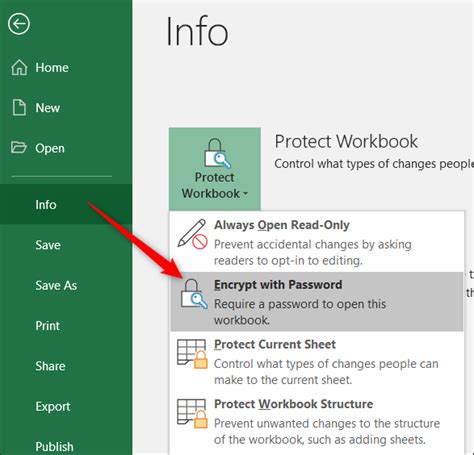
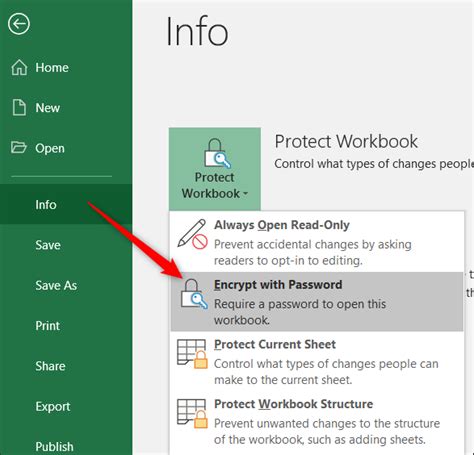
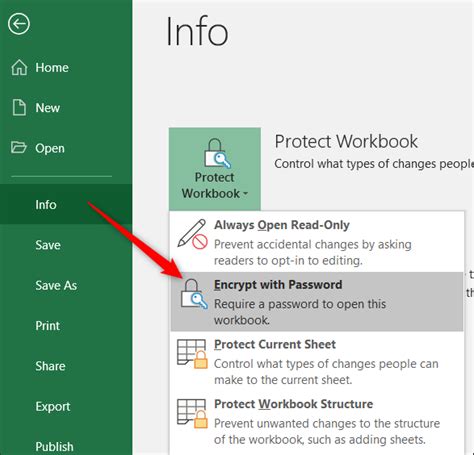
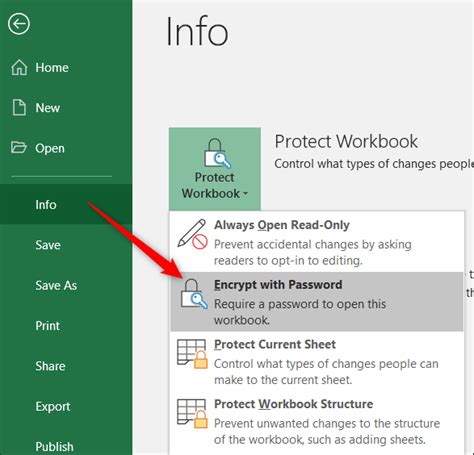
Conclusion
Unlocking Excel workbook protection can be a challenging task, but with the right methods and tools, it's achievable. In this article, we've provided three easy methods to unlock Excel workbook protection, including using the "Forgot Password" feature, VBA, and third-party tools. We hope this article has been helpful in resolving your Excel workbook protection issues. If you have any further questions or concerns, please feel free to comment below.
Frequently Asked Questions (FAQs)
Q: How do I unlock an Excel workbook that is protected with a password? A: You can try using the "Forgot Password" feature, VBA, or third-party tools to unlock your workbook.
Q: What is the difference between protecting a workbook and encrypting a workbook? A: Protecting a workbook restricts access to the workbook, while encrypting a workbook scrambles the data to prevent unauthorized access.
Q: Can I unlock an Excel workbook without the password? A: Yes, you can try using VBA or third-party tools to unlock your workbook without the password.
Q: How do I prevent my Excel workbook from becoming locked? A: You can avoid accidentally protecting your workbook by being cautious when setting passwords and restricting access.
We hope this article has been informative and helpful in resolving your Excel workbook protection issues. If you have any further questions or concerns, please feel free to comment below.
