5 Ways To Unprotect Excel Sheet Without Password

In today's fast-paced business environment, data security is a top priority. One common method of protecting sensitive data in Excel is by locking sheets with passwords. However, what happens when you need to access or edit the data, but you've forgotten the password or the creator is no longer available? Don't worry; we've got you covered. In this article, we'll explore five ways to unprotect an Excel sheet without a password.
Why Do We Need to Unprotect Excel Sheets?
There are several scenarios where you might need to unprotect an Excel sheet:
- Forgotten passwords: If you've forgotten the password to an Excel sheet, you'll need to find a way to recover access.
- Legacy files: When working with legacy files or inherited workbooks, you might encounter locked sheets with unknown passwords.
- Collaboration: In collaborative environments, locked sheets can hinder teamwork and productivity.
- Data recovery: If an Excel sheet is corrupted or damaged, you might need to unprotect it to recover the data.
Method 1: Using VBA Code
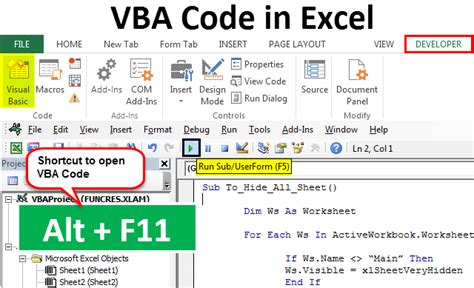
One way to unprotect an Excel sheet without a password is by using VBA (Visual Basic for Applications) code. Here's how:
- Open the Excel workbook and press
Alt + F11to open the VBA editor. - In the VBA editor, click
Insert>Moduleto insert a new module. - Paste the following code into the module:
Sub UnprotectSheet()Dim ws As WorksheetFor Each ws In ThisWorkbook.Worksheetsws.UnprotectNext wsEnd Sub - Click
Run>Run Sub/UserFormto execute the code.
This code will unprotect all sheets in the workbook. However, if the sheet is protected with a password, you'll need to modify the code to include the password.
Method 2: Using Online Tools
If you're not comfortable with VBA code or prefer a more straightforward approach, you can use online tools to unprotect Excel sheets. There are several online tools available, including:
- Excel Password Recovery
- Password-Find
- Excel Unlocker
These tools work by uploading your Excel file to their servers, where they attempt to crack the password. However, be cautious when using online tools, as they may not always work, and you risk exposing your sensitive data.
Method 3: Using Excel's Built-in Feature
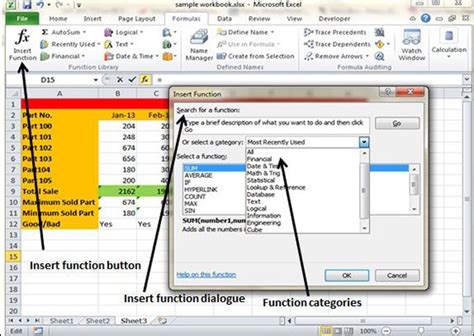
Excel has a built-in feature that allows you to unprotect sheets without a password. Here's how:
- Open the Excel workbook and select the locked sheet.
- Go to
Review>Protect Sheet>Unprotect Sheet. - If the sheet is protected with a password, you'll see a prompt asking you to enter the password.
- Click
Cancelto dismiss the prompt. - Immediately press
Alt + F11to open the VBA editor. - In the VBA editor, click
Run>Reset Windowsto reset the Excel window. - Go back to the Excel sheet and try to unprotect it again. This time, you should be able to unprotect the sheet without a password.
This method works by exploiting a loophole in Excel's protection mechanism. However, it may not work for all versions of Excel or for sheets protected with strong passwords.
Method 4: Using Third-Party Software
Another way to unprotect Excel sheets without a password is by using third-party software. There are several software tools available, including:
- Excel Password Recovery Software
- Passware Excel Key
- Excel Unlocker
These tools work by cracking the password or removing the protection altogether. However, be cautious when using third-party software, as some may not work as advertised or may damage your Excel file.
Method 5: Using Google Sheets
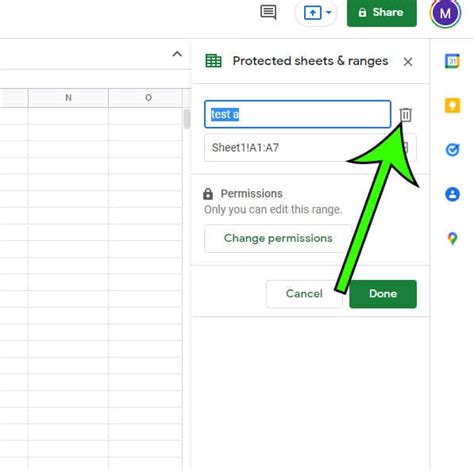
If you're unable to unprotect an Excel sheet using the above methods, you can try using Google Sheets. Here's how:
- Upload your Excel file to Google Drive.
- Open the file in Google Sheets.
- Select the locked sheet and go to
Tools>Protection>Unprotect sheet. - If the sheet is protected with a password, you'll see a prompt asking you to enter the password.
- Click
Cancelto dismiss the prompt. - Immediately go to
File>Download>Microsoft Excel (.xlsx)to download the file as an Excel workbook. - Open the downloaded file in Excel and try to unprotect the sheet again. This time, you should be able to unprotect the sheet without a password.
This method works by exploiting the difference in protection mechanisms between Excel and Google Sheets.
Gallery of Excel Sheet Protection Methods
Excel Sheet Protection Methods
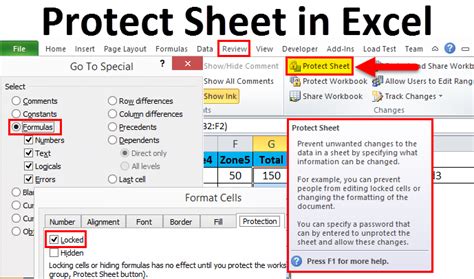
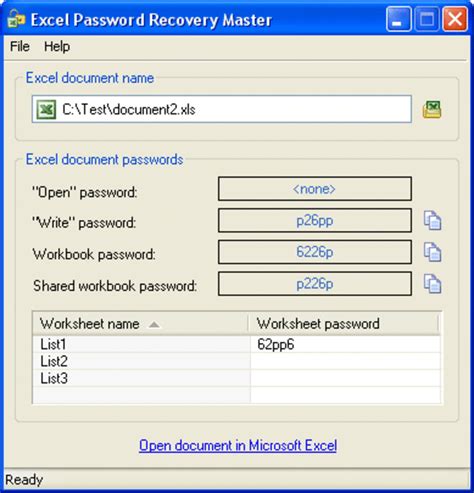
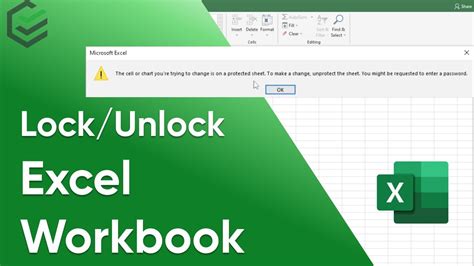
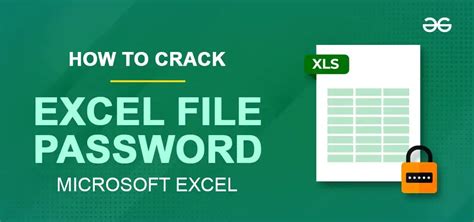
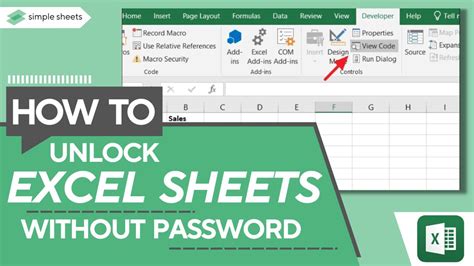

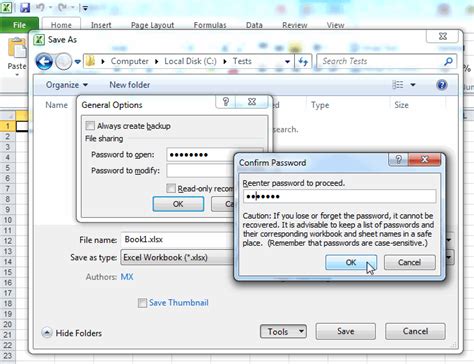

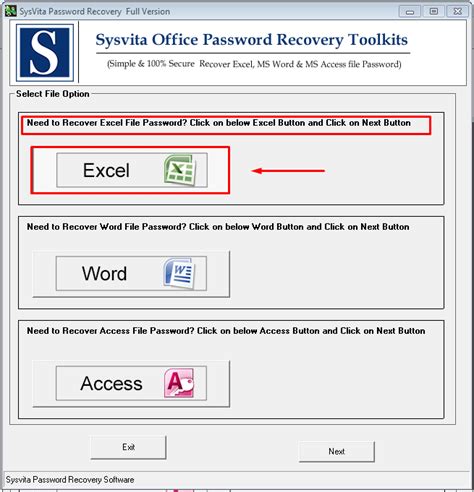
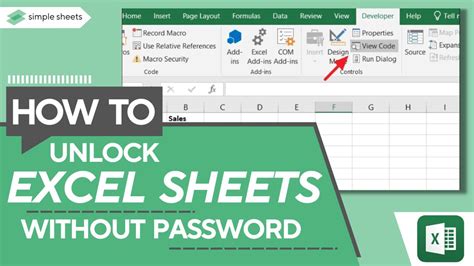
Conclusion
In conclusion, unlocking an Excel sheet without a password can be a challenging task, but it's not impossible. By using VBA code, online tools, Excel's built-in feature, third-party software, or Google Sheets, you can unprotect an Excel sheet without a password. Remember to always exercise caution when using these methods, as some may not work as advertised or may damage your Excel file.
