Intro
Unlock Excel 2016 workbook without password easily using expert-approved methods. Recover forgotten passwords, remove restrictions, and regain access to protected worksheets. Learn how to bypass Excel 2016 password protection using VBA, password crackers, and other techniques. Say goodbye to locked workbooks and hello to uninterrupted productivity.
Unlock Excel 2016 Workbook Without Password Easily
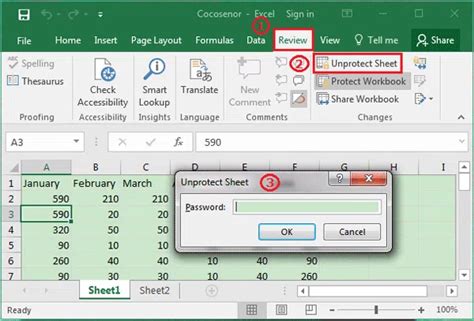
Losing access to an Excel workbook due to a forgotten password can be frustrating, especially when you need to access critical data or meet a deadline. Fortunately, there are methods to unlock an Excel 2016 workbook without a password. In this article, we'll explore these methods and provide a step-by-step guide on how to regain access to your workbook.
Understanding Excel Workbook Protection
Before we dive into the methods, it's essential to understand how Excel protects workbooks. Excel 2016 offers two types of protection:
- Worksheet protection: This protects individual worksheets within a workbook from unauthorized changes.
- Workbook protection: This protects the entire workbook, including all worksheets, from unauthorized access.
When you password-protect an Excel workbook, you're essentially encrypting the file. This means that only authorized users with the correct password can access the workbook.
Method 1: Using the Built-in Excel Feature
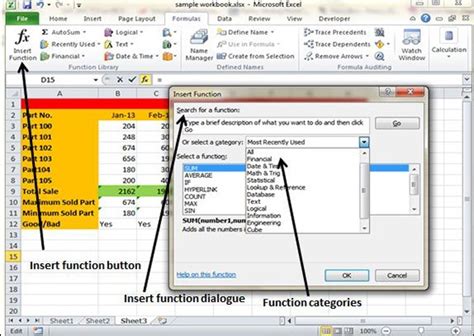
If you've forgotten your password, but you're still logged in to the computer where you created the password, you can try using the built-in Excel feature to reset the password. Here's how:
- Open Excel 2016 and navigate to the workbook you want to unlock.
- Click on the "Review" tab in the ribbon.
- Click on the "Protect Workbook" button in the "Protect" group.
- Select "Encrypt with Password" from the drop-down menu.
- In the "Encrypt Document" dialog box, select the password you want to reset.
- Click on the "Reset Password" button.
- Enter a new password and confirm it.
- Click "OK" to save the changes.
Note: This method only works if you're still logged in to the computer where you created the password.
Method 2: Using a Third-Party Tool
If the built-in Excel feature doesn't work, you can try using a third-party tool to unlock your workbook. There are several tools available online that can help you reset or remove the password. Here's how to use one such tool:
- Download and install a reputable third-party tool, such as Excel Password Remover.
- Launch the tool and select the workbook you want to unlock.
- Follow the tool's instructions to reset or remove the password.
- Once the password is removed, you can access your workbook without any restrictions.
Note: Be cautious when using third-party tools, as some may contain malware or viruses. Always download tools from reputable sources.
Method 3: Using VBA Macro
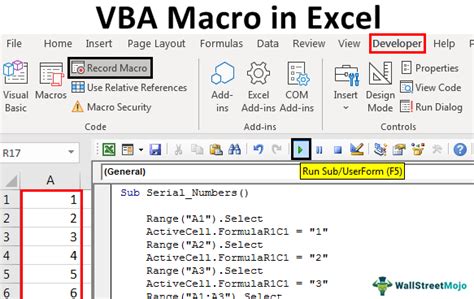
If you're comfortable with VBA programming, you can use a macro to unlock your workbook. Here's a step-by-step guide:
- Open Excel 2016 and navigate to the workbook you want to unlock.
- Press "Alt + F11" to open the VBA Editor.
- In the VBA Editor, click on "Insert" and then select "Module" to insert a new module.
- Paste the following code into the module:
Sub UnlockWorkbook()
Dim wkb As Workbook
Set wkb = ThisWorkbook
wkb.Unprotect
End Sub
- Save the macro by clicking on "File" and then selecting "Save" (or press "Ctrl + S").
- Close the VBA Editor and return to the workbook.
- Run the macro by clicking on "Developer" and then selecting "Macros" (or press "Alt + F8").
- Select the "UnlockWorkbook" macro and click "Run".
Note: This method requires some knowledge of VBA programming and may not work if the workbook is heavily protected.
Method 4: Using an Online Service
If none of the above methods work, you can try using an online service to unlock your workbook. There are several online services available that can help you reset or remove the password. Here's how to use one such service:
- Search for an online service that offers Excel password removal, such as LostMyPass.
- Upload your workbook to the online service.
- Follow the service's instructions to reset or remove the password.
- Once the password is removed, you can download the unlocked workbook.
Note: Be cautious when using online services, as some may contain malware or viruses. Always use reputable services.
Gallery of Excel Workbook Protection
Excel Workbook Protection Image Gallery
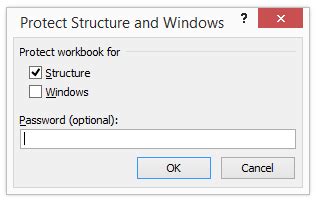
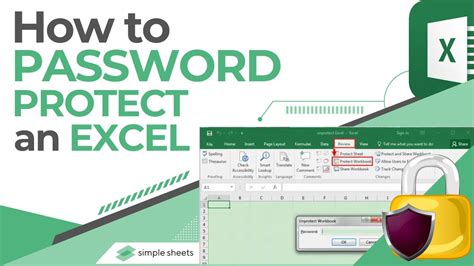
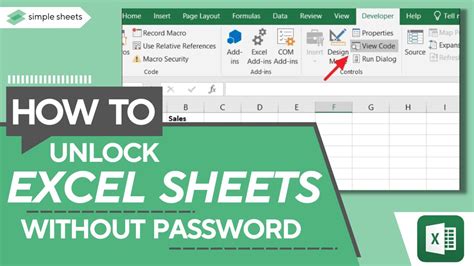
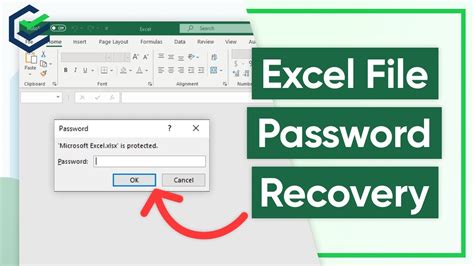
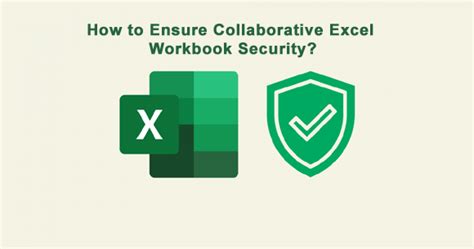
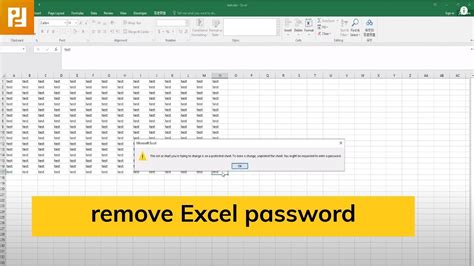
Final Thoughts

Losing access to an Excel workbook due to a forgotten password can be frustrating. However, with the methods outlined in this article, you can easily unlock your workbook without a password. Whether you use the built-in Excel feature, a third-party tool, VBA macro, or an online service, regaining access to your workbook is just a few steps away.
FAQs
- Q: How do I password-protect an Excel workbook? A: To password-protect an Excel workbook, go to the "Review" tab, click on "Protect Workbook," and select "Encrypt with Password."
- Q: Can I unlock an Excel workbook without a password? A: Yes, you can unlock an Excel workbook without a password using the methods outlined in this article.
- Q: What is the difference between worksheet protection and workbook protection? A: Worksheet protection protects individual worksheets within a workbook, while workbook protection protects the entire workbook.
Conclusion
We hope this article has helped you unlock your Excel 2016 workbook without a password. Remember to always use strong passwords and keep them safe to avoid losing access to your workbooks. If you have any further questions or need additional assistance, feel free to ask.
