Are you struggling to unlock an Excel worksheet that has been password-protected? Perhaps you've forgotten the password or don't have access to it. Whatever the reason, being locked out of an important worksheet can be frustrating and even crippling for your work or business. Fortunately, there are several methods to unlock an Excel worksheet without a password, and we'll guide you through them in this comprehensive article.
The Importance of Password Protection in Excel
Before we dive into the methods for unlocking an Excel worksheet, it's essential to understand the importance of password protection in Excel. Password protection is a crucial feature that helps prevent unauthorized access to sensitive data, formulas, and VBA code. It's particularly useful for protecting financial data, personal information, or confidential business information.
However, password protection can sometimes backfire if you forget the password or don't have access to it. This is where our methods come in handy.
Method 1: Using Excel's Built-in Password Recovery Tool
Excel has a built-in password recovery tool that can help you unlock a password-protected worksheet. This method works only if you have Excel 2013 or later versions.
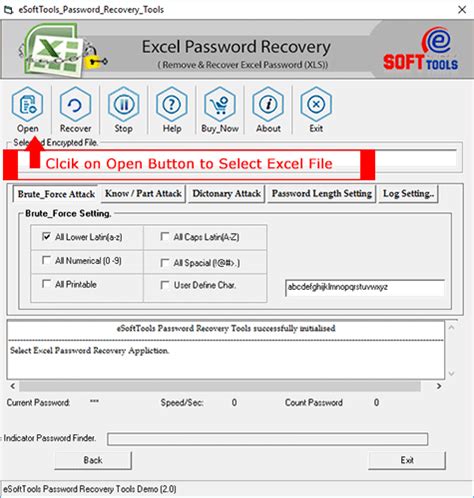
To use this tool, follow these steps:
- Open the password-protected worksheet in Excel.
- Click on the "File" tab and then click on "Info."
- Click on the "Protect Workbook" button and then select "Encrypt with Password."
- Click on the "Forgot Password" button.
- Enter the email address associated with your Microsoft account.
- Follow the prompts to reset your password.
Method 2: Using VBA Code to Unlock the Worksheet
If the built-in password recovery tool doesn't work, you can try using VBA code to unlock the worksheet. This method requires some basic knowledge of VBA programming.
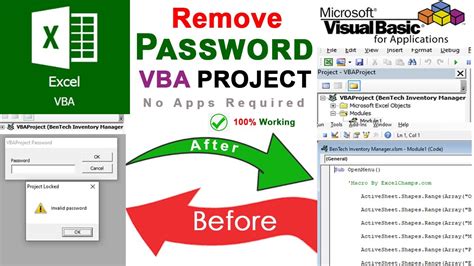
To use this method, follow these steps:
- Open the Visual Basic Editor by pressing "Alt + F11" or by navigating to Developer > Visual Basic.
- In the Visual Basic Editor, click on "Insert" > "Module" to insert a new module.
- Paste the following VBA code into the module:
Sub UnlockWorksheet()
Dim ws As Worksheet
Set ws = ActiveSheet
ws.Unprotect "your_password_here"
End Sub
- Replace "your_password_here" with the actual password you want to use.
- Click on "Run" > "Run Sub/UserForm" to run the code.
- The worksheet should now be unlocked.
Method 3: Using Third-Party Software to Unlock the Worksheet
If the above methods don't work, you can try using third-party software to unlock the worksheet. There are several software programs available that can help you unlock a password-protected Excel worksheet.
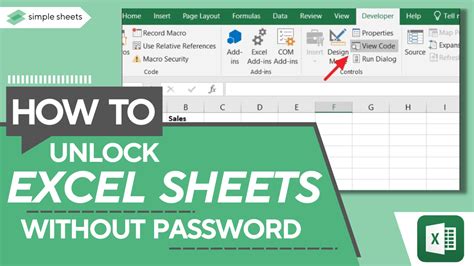
Some popular options include:
- Excel Password Recovery
- Passware Excel Key
- Rixler Excel Password Recovery
These software programs work by using brute-force attacks or dictionary attacks to guess the password. However, be careful when using these programs, as they may not always work and can potentially damage your worksheet.
Method 4: Using Online Tools to Unlock the Worksheet
Another option is to use online tools to unlock the worksheet. There are several online tools available that can help you unlock a password-protected Excel worksheet.
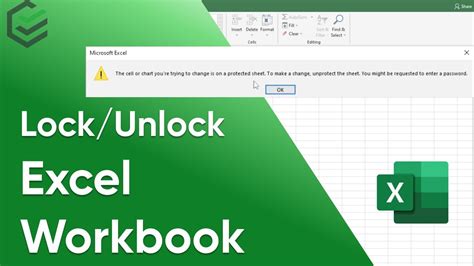
Some popular options include:
- Excel Unlock Online
- Unlock Excel Online
- Excel Password Remover Online
These online tools work by using algorithms to guess the password. However, be careful when using these tools, as they may not always work and can potentially damage your worksheet.
Gallery of Excel Password Recovery Tools
Excel Password Recovery Tools
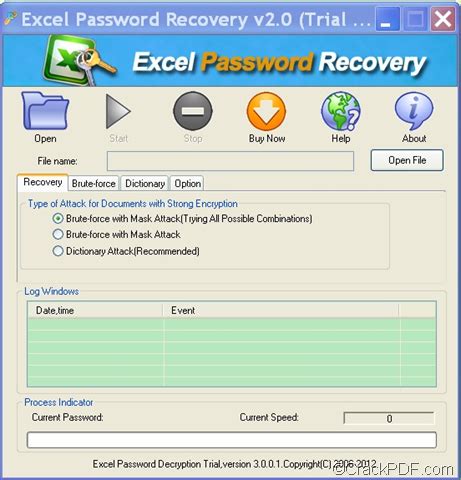
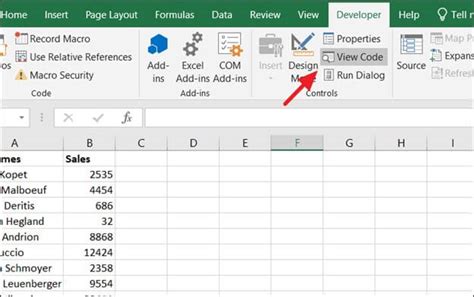
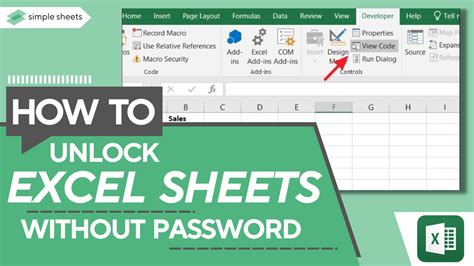
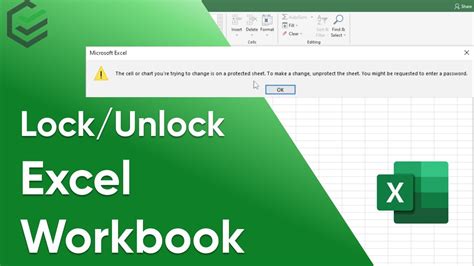
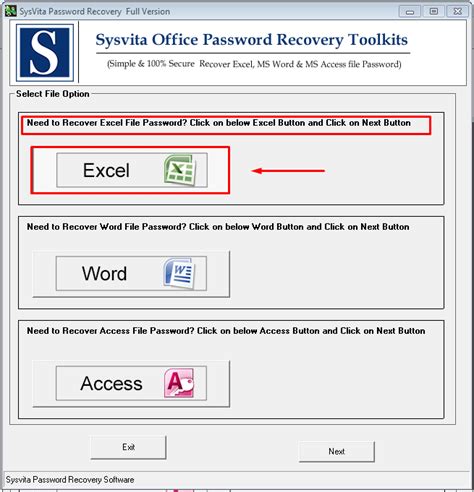

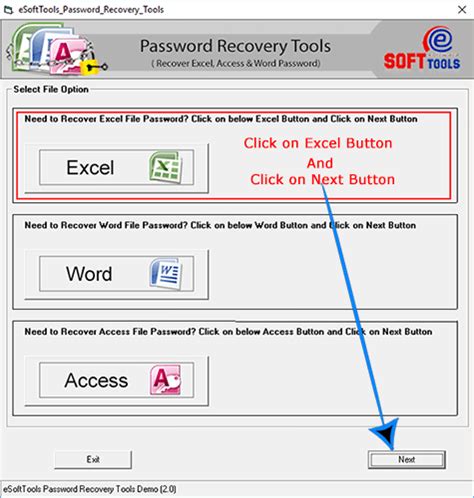
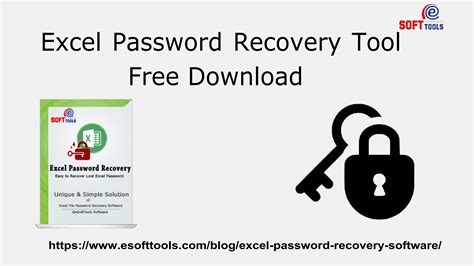
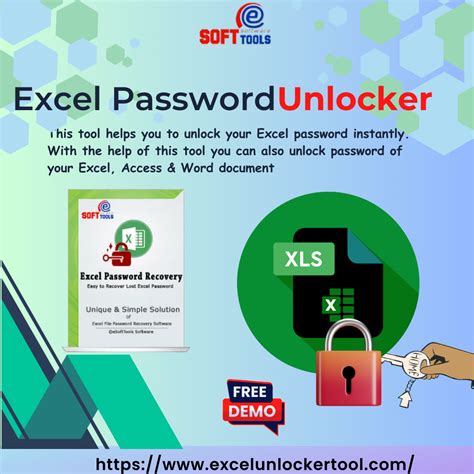
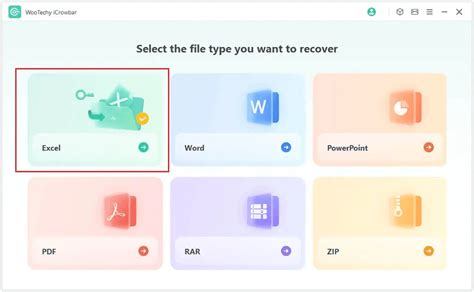
Conclusion
Unlocking an Excel worksheet without a password can be a challenging task, but it's not impossible. By using one of the methods outlined in this article, you should be able to unlock your worksheet and regain access to your data. Remember to always use strong passwords and keep them safe to avoid getting locked out of your worksheets in the future.
We hope this article has been helpful in guiding you through the process of unlocking an Excel worksheet without a password. If you have any questions or need further assistance, please don't hesitate to ask.
