Intro
Excel worksheets are a crucial tool for data analysis and visualization. However, sometimes you may find yourself stuck with a protected worksheet that you need to edit or modify. The protection could be due to a password set by the original creator, and if you don't have the password, you might think you're out of luck. Fortunately, there are methods to unprotect a worksheet without the password. Here, we will explore three ways to achieve this.
Understanding Worksheet Protection
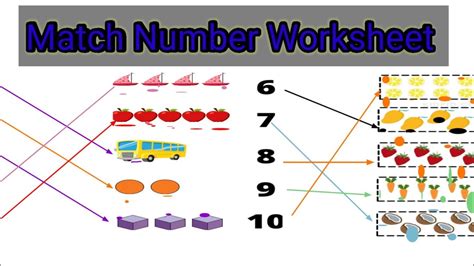
Before diving into the methods, it's essential to understand what worksheet protection entails. When a worksheet is protected, certain actions like editing cells, inserting or deleting rows and columns, and formatting cells are restricted. This protection can be applied to the entire worksheet or specific ranges within it.
Why You Might Need to Unprotect a Worksheet
There are several scenarios where you might need to unprotect a worksheet:
- Inherited worksheets: You might receive a protected worksheet from someone else, and they are no longer available to provide the password.
- Forgotten passwords: You or someone in your organization might have protected a worksheet and then forgotten the password.
- Legacy documents: You might encounter older Excel files that are protected, and the original creators are no longer with your organization.
Method 1: Using Excel's Built-in Functionality
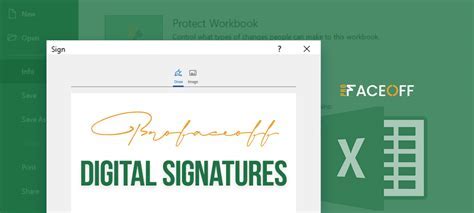
Excel provides a straightforward way to unprotect worksheets if you have the password. However, if you don't have the password, this method won't be helpful. For completeness, here are the steps to unprotect a worksheet with the password:
- Open your Excel workbook and navigate to the Review tab.
- Click on the "Unprotect Sheet" button in the Protect group.
- Enter the password in the prompt and click OK.
Since this method requires the password, it's not useful for our scenario. Let's move on to methods that don't require the password.
Method 2: Utilizing VBA (Visual Basic for Applications)
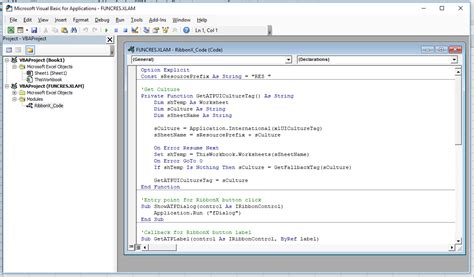
VBA can be used to create a macro that attempts to guess the password. This method relies on brute force, trying all possible combinations until it finds the correct one. This approach can be time-consuming and might not be feasible for complex passwords.
Here's a simplified example of how you might create such a macro:
- Press
Alt + F11to open the VBA Editor. - In the Editor, navigate to
Insert>Moduleto create a new module. - Paste the following code into the module:
Sub UnprotectSheet()
Dim pwd As String
For i = 65 To 90
For j = 65 To 90
For k = 65 To 90
pwd = Chr(i) & Chr(j) & Chr(k)
ActiveSheet.Unprotect Password:=pwd
If ActiveSheet.ProtectContents = False Then
MsgBox "Password is: " & pwd
Exit Sub
End If
Next k
Next j
Next i
MsgBox "Password not found."
End Sub
- Run the macro by pressing
F5or navigating toRun>Run Sub/UserForm.
Please note that this is a simplified example and might not work for complex passwords. Also, be aware that attempting to guess passwords can be against the terms of service of some organizations.
Method 3: Employing Third-Party Software
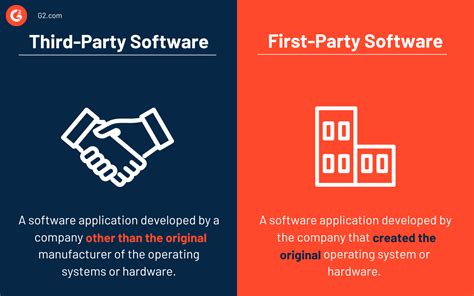
Several third-party software tools claim to be able to crack or remove Excel worksheet protection without the password. These tools can be more effective than the VBA method, especially for complex passwords. However, using third-party software comes with risks, such as potential malware infections or data breaches. Always ensure you are downloading software from reputable sources.
Some popular tools for this purpose include:
- Excel Password Recovery
- Password-Find
- Rixler Excel Password Remover
When using these tools, make sure to follow the instructions carefully and understand the potential risks.
Gallery of Unprotecting Excel Worksheets
Unprotecting Excel Worksheets Image Gallery
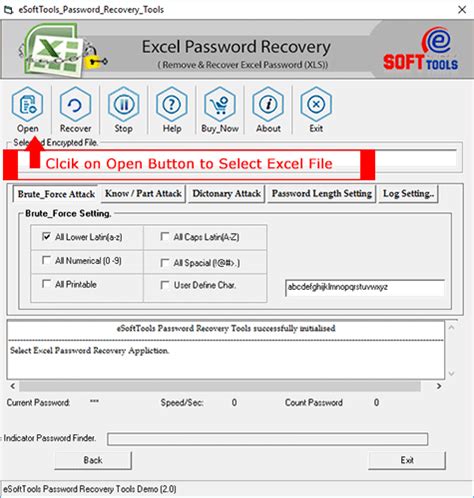
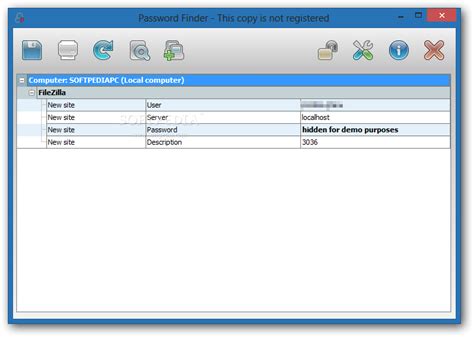
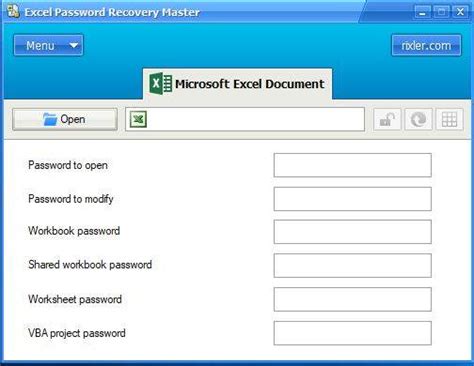
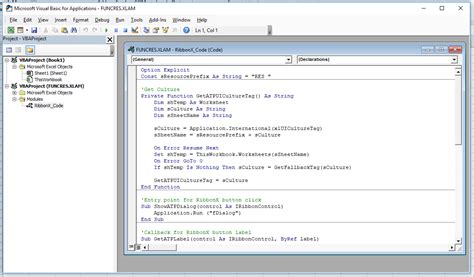
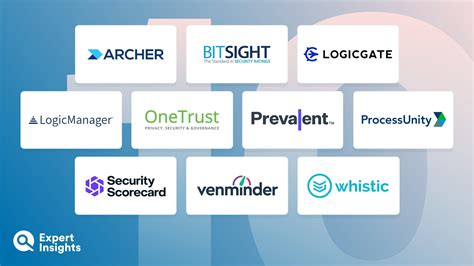

Conclusion and Final Thoughts
Unprotecting an Excel worksheet without the password can be a challenging task. While there are methods available, each comes with its own set of limitations and risks. Before attempting to unprotect a worksheet, ensure you have the necessary permissions and understand the potential consequences.
If you are the original creator of the worksheet, it's always best to keep a record of your passwords. For inherited or legacy documents, trying to contact the original creators or owners might be the most straightforward solution.
Remember, protecting data is crucial, and attempting to bypass security measures should always be done responsibly and with caution.
Feel free to share your experiences or ask questions in the comments section below.
