Intro
Master the art of unsorting in Excel with ease. Learn how to reverse sort, remove filters, and reset data to its original state. Discover simple steps to unsort tables, lists, and pivot tables using Excels built-in features and formulas. Get your data back in order and boost productivity with these expert tips.
Sorting data in Excel is a useful feature that helps you organize and analyze your data more efficiently. However, there are times when you might need to unsort your data, either to restore its original order or to remove any sorting that was previously applied. In this article, we'll explore the different ways to unsort in Excel and make it easy for you to manage your data.
Excel's sorting feature is a powerful tool that allows you to arrange your data in a specific order, making it easier to analyze and understand. However, sometimes you might need to remove the sorting that was applied to your data. This could be because you want to restore the original order of your data or because you need to remove any sorting that was previously applied.
Fortunately, unsorting in Excel is a relatively straightforward process. In this article, we'll take a closer look at the different ways to unsort in Excel, including using the "Sort & Filter" button, the "Data" tab, and keyboard shortcuts.
Why Unsort in Excel?
Before we dive into the different ways to unsort in Excel, let's take a look at some scenarios where you might need to remove sorting from your data:
- You've applied sorting to a range of cells, but you want to restore the original order of the data.
- You've inherited a spreadsheet from someone else and you want to remove any sorting that was previously applied.
- You're working with a large dataset and you want to remove any sorting that was applied to make it easier to work with.
Method 1: Using the "Sort & Filter" Button
One of the easiest ways to unsort in Excel is by using the "Sort & Filter" button. This button is located in the "Data" tab of the Excel ribbon and allows you to apply sorting and filtering to your data.
To unsort using the "Sort & Filter" button, follow these steps:
- Select the range of cells that you want to unsort.
- Go to the "Data" tab in the Excel ribbon.
- Click on the "Sort & Filter" button.
- Select "Sort" from the dropdown menu.
- Select "Unsort" from the sub-menu.
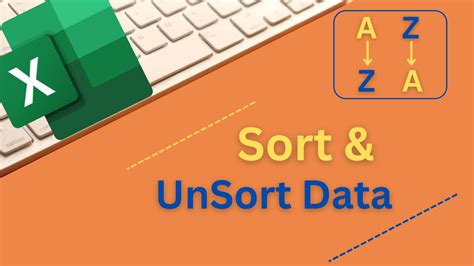
Method 2: Using the "Data" Tab
Another way to unsort in Excel is by using the "Data" tab. This method is similar to the previous one, but it doesn't require you to select the "Sort & Filter" button.
To unsort using the "Data" tab, follow these steps:
- Select the range of cells that you want to unsort.
- Go to the "Data" tab in the Excel ribbon.
- Click on the "Sort" button.
- Select "Unsort" from the dropdown menu.
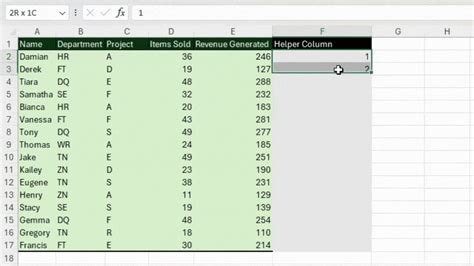
Method 3: Using Keyboard Shortcuts
If you're looking for a quick and easy way to unsort in Excel, you can use keyboard shortcuts. To unsort using keyboard shortcuts, follow these steps:
- Select the range of cells that you want to unsort.
- Press "Alt + D + S" on your keyboard.
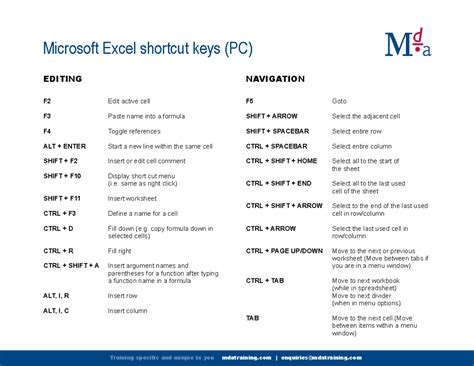
Tips and Tricks
Here are some additional tips and tricks to help you unsort in Excel:
- To unsort an entire worksheet, select all the cells in the worksheet by pressing "Ctrl + A" on your keyboard.
- To unsort a specific range of cells, select the range of cells that you want to unsort and then follow the steps outlined above.
- If you've applied multiple sorting criteria to your data, you may need to unsort multiple times to restore the original order of the data.
How to Unsort in Excel: A Step-by-Step Guide
Unsorting in Excel can be a bit tricky, but it's a useful skill to have in your toolkit. Here's a step-by-step guide to help you unsort in Excel:
- Select the range of cells: Select the range of cells that you want to unsort.
- Go to the "Data" tab: Go to the "Data" tab in the Excel ribbon.
- Click on the "Sort & Filter" button: Click on the "Sort & Filter" button.
- Select "Sort": Select "Sort" from the dropdown menu.
- Select "Unsort": Select "Unsort" from the sub-menu.
- Verify the results: Verify that the data has been unsorted by checking the order of the data.
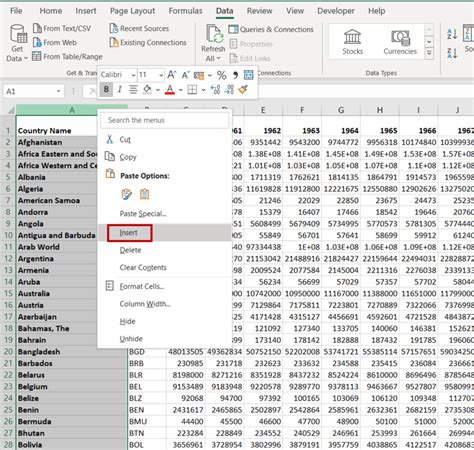
Common Errors
Here are some common errors that you might encounter when trying to unsort in Excel:
- Selecting the wrong range of cells: Make sure that you've selected the correct range of cells that you want to unsort.
- Using the wrong sorting criteria: Make sure that you've selected the correct sorting criteria for the data you want to unsort.
- Not verifying the results: Make sure to verify that the data has been unsorted by checking the order of the data.
Unsorting in Excel: Best Practices
Here are some best practices to keep in mind when unsorting in Excel:
- Use the "Sort & Filter" button: The "Sort & Filter" button is the easiest way to unsort in Excel.
- Use keyboard shortcuts: Keyboard shortcuts can save you time and effort when unsorting in Excel.
- Verify the results: Always verify that the data has been unsorted by checking the order of the data.
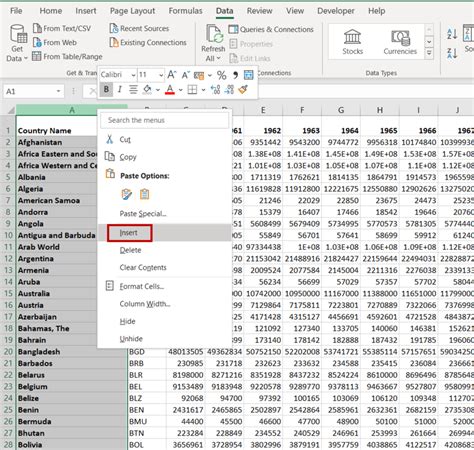
Conclusion
Unsorting in Excel is a useful skill to have in your toolkit. By following the steps outlined in this article, you can easily unsort your data and restore its original order. Remember to use the "Sort & Filter" button, keyboard shortcuts, and to verify the results to ensure that your data has been unsorted correctly.
Gallery of Unsort Excel Images
Unsort Excel Image Gallery
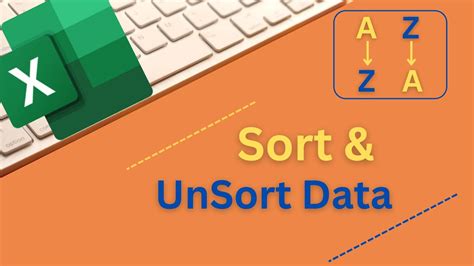
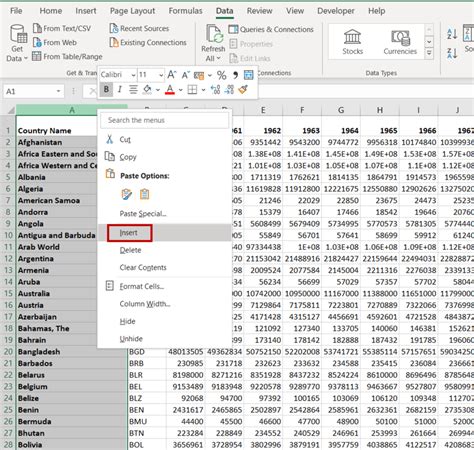

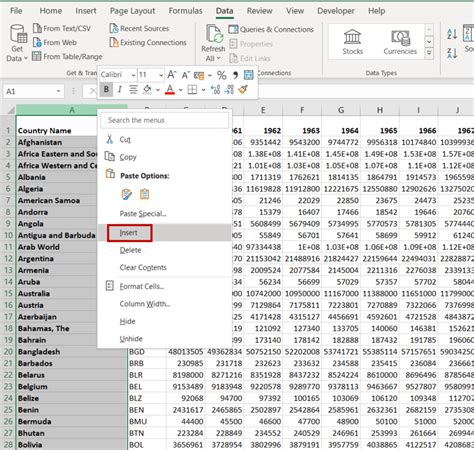
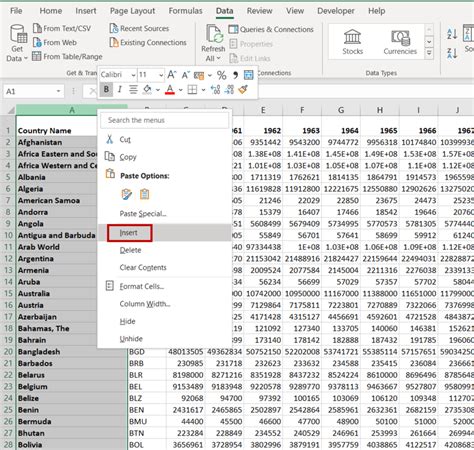
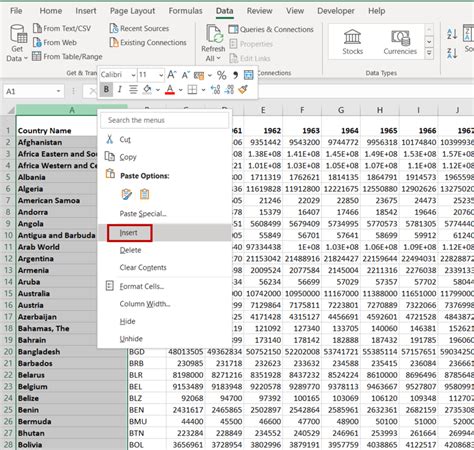
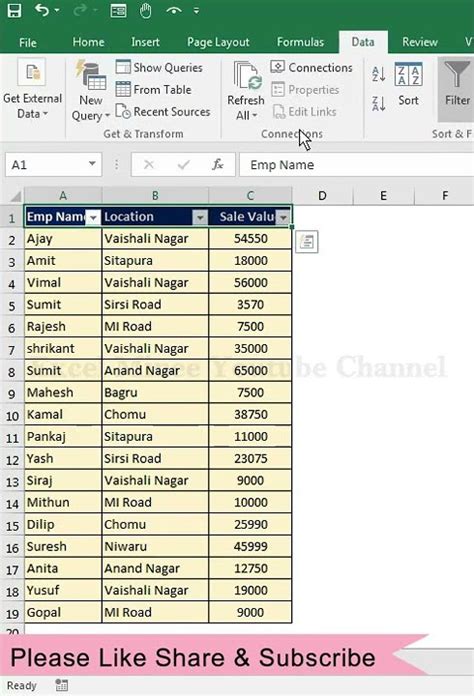
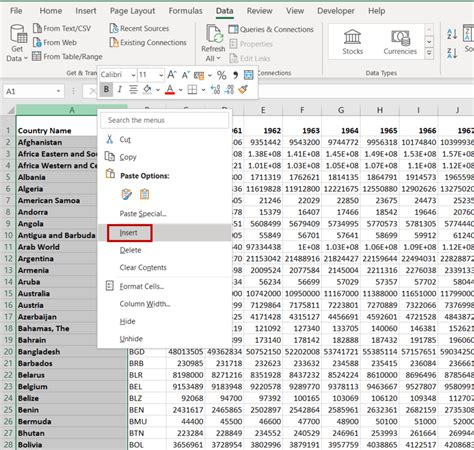
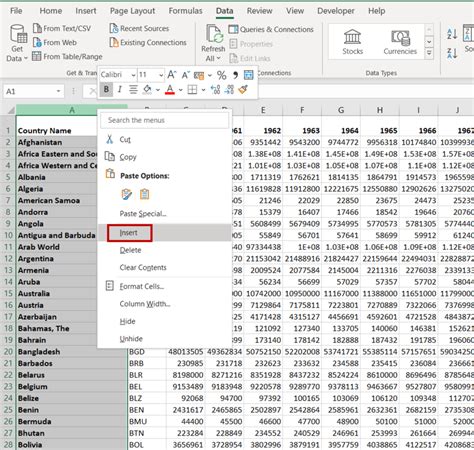
I hope this article has been helpful in teaching you how to unsort in Excel. If you have any questions or need further assistance, please don't hesitate to ask.
