In Microsoft Excel, the COUNTIF function is a powerful tool used to count cells that meet specific criteria within a selected range. While it's commonly used within a single worksheet, there are scenarios where you need to count cells across multiple sheets. This can be particularly useful for tasks such as tracking inventory, managing sales data, or monitoring progress across different departments or projects. Here, we'll explore five ways to use COUNTIF across sheets in Excel.
Understanding the Basics of COUNTIF
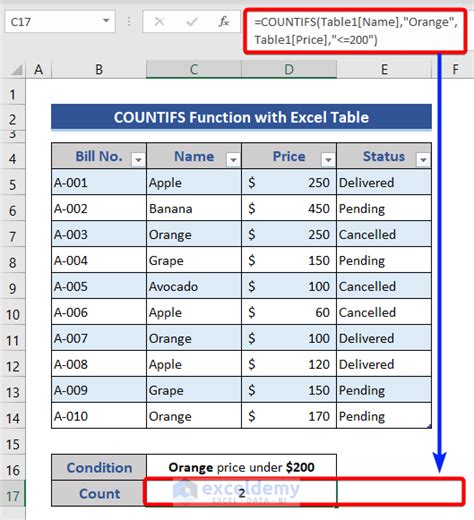
Before diving into using COUNTIF across sheets, it's essential to understand its basic syntax and functionality. The COUNTIF function counts the number of cells in a range that meet a specified condition. The syntax for COUNTIF is:
COUNTIF(range, criteria)
range: The range of cells to count.criteria: The condition that cells must meet to be counted.
Example of Basic COUNTIF Usage
Suppose you have a worksheet with sales data and you want to count the number of sales where the value exceeds $1000. You would use =COUNTIF(A:A, ">1000"), assuming your sales data is in column A.
Method 1: Using 3D References
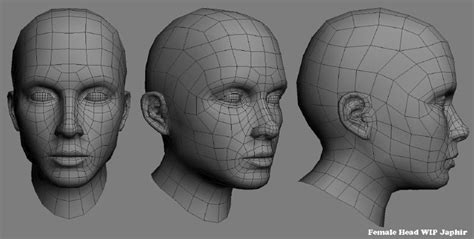
A straightforward method to apply COUNTIF across multiple sheets is by using 3D references. This approach is useful when you want to count cells across sheets that have the same structure, i.e., the range you are interested in is in the same location on each sheet.
The syntax to use COUNTIF with 3D references is:
COUNTIF(Sheet1:SheetN, criteria)
Where Sheet1 and SheetN are the names of the first and last sheets you want to include in the count, and criteria is the condition the cells must meet.
Example of Using 3D References
To count cells in the range A1:A10 across sheets named "January", "February", and "March" where the value is greater than 50, you would use:
=COUNTIF('January:March'!A1:A10, ">50")
Method 2: Applying COUNTIF with INDIRECT
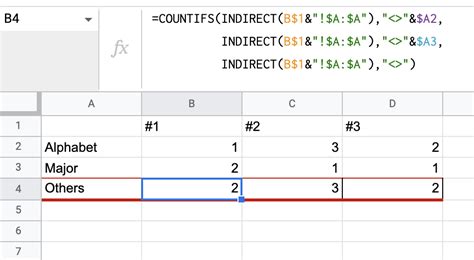
The INDIRECT function is used to convert text into a range reference. This can be particularly useful when you need to apply COUNTIF across sheets dynamically based on sheet names that are listed in a range.
The syntax to use COUNTIF with INDIRECT is:
COUNTIF(INDIRECT("'"&A1&"'!A1:A10"), criteria)
Where A1 contains the name of the sheet you want to reference.
Example of Using INDIRECT with COUNTIF
Suppose you have a list of sheet names in column A (A1:A5) and you want to count cells in the range A1:A10 across these sheets where the value is greater than 100. You would use:
=COUNTIF(INDIRECT("'"&A1&"'!A1:A10"), ">100")
Method 3: Using VBA Macros
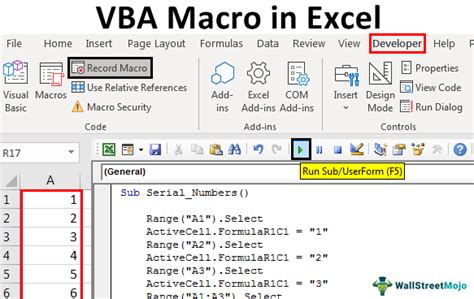
VBA macros offer a flexible and powerful way to perform tasks in Excel, including using COUNTIF across multiple sheets. You can write a macro that loops through sheets, applies the COUNTIF function, and sums up the results.
Sub CountAcrossSheets()
Dim ws As Worksheet
Dim count As Long
Dim criteria As String
criteria = ">1000"
For Each ws In ThisWorkbook.Worksheets
If ws.Name <> "Summary" Then 'Assuming you have a sheet named Summary for the result
count = count + Application.WorksheetFunction.CountIf(ws.Range("A:A"), criteria)
End If
Next ws
ThisWorkbook.Worksheets("Summary").Range("A1").Value = count
End Sub
Example of Using VBA for Dynamic COUNTIF
You can modify the VBA macro to accept dynamic criteria by changing the criteria variable to be set based on a cell value.
criteria = ThisWorkbook.Worksheets("Summary").Range("B1").Value
Method 4: Employing Power Query
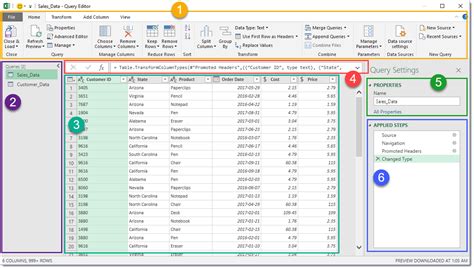
Power Query is a powerful tool in Excel that allows you to manipulate and analyze data from various sources. You can use Power Query to combine data from multiple sheets and then apply filters to mimic the COUNTIF function.
- Go to the "Data" tab > "From Other Sources" > "From Microsoft Query".
- Select "Connect" to choose your data source (in this case, another Excel workbook or sheets within the same workbook).
- In the Power Query Editor, you can merge queries to combine data from multiple sheets.
- Use the "Filter" function to apply your criteria.
Example of Using Power Query for Data Analysis
Suppose you have sales data in multiple sheets and you want to count the number of sales exceeding $1000 across all sheets. You would merge the data from all sheets in Power Query and then apply a filter to count rows where the sales value is greater than $1000.
Method 5: Using Excel Formulas with INDEX and MATCH

While not directly applying COUNTIF across sheets, you can use INDEX and MATCH functions in combination with other Excel formulas to achieve dynamic counting based on criteria that span multiple sheets.
The syntax for using INDEX and MATCH is:
=INDEX(range, MATCH(criteria, range, 0))
Where range is the array of data you're searching, criteria is the value you're looking for, and 0 specifies an exact match.
Example of Dynamic Lookup with INDEX and MATCH
Suppose you want to find the sales total for a specific region across multiple sheets. You can use INDEX and MATCH to dynamically look up and sum the sales values.
=SUMIFS(INDEX(range, MATCH(criteria, range, 0)), criteria_range, criteria)
COUNTIF Across Sheets Image Gallery
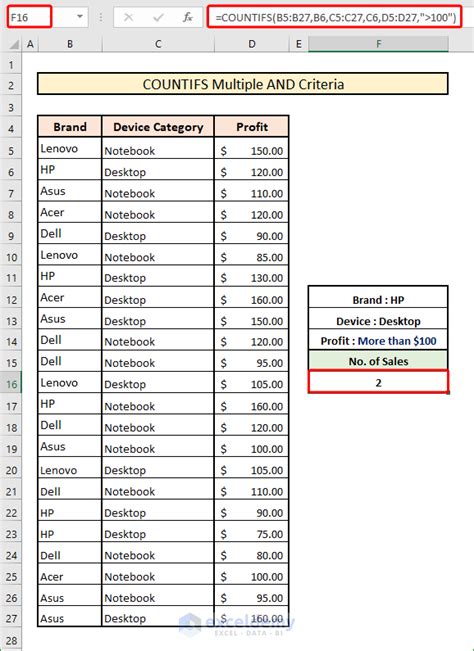
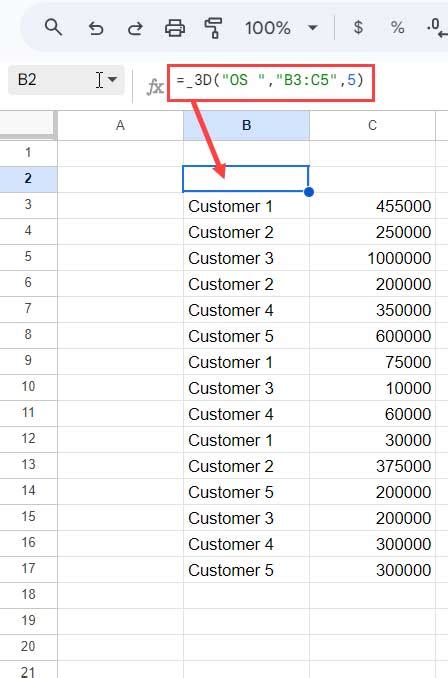
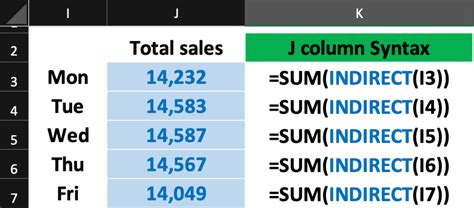
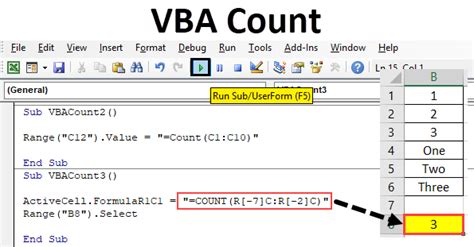
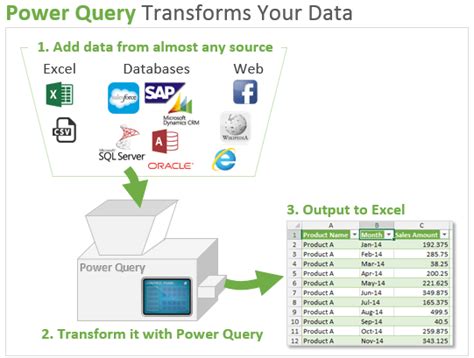
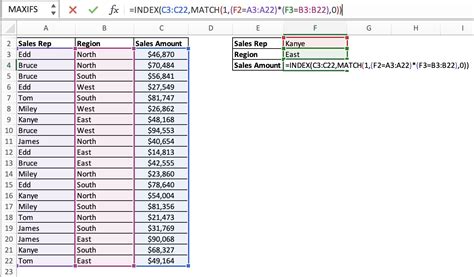
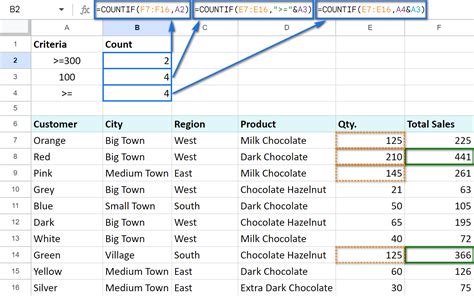
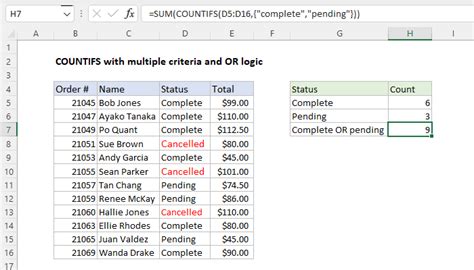
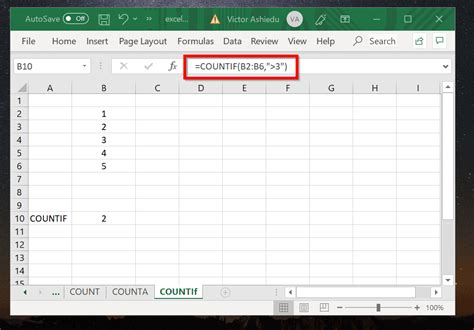
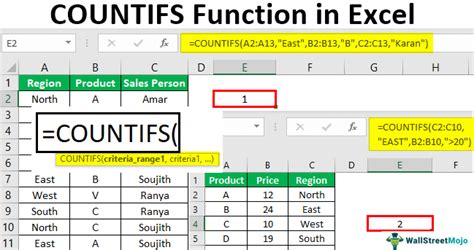
As you've seen, there are several methods to use COUNTIF across sheets in Excel, each with its own advantages and applications. Whether you're working with simple data sets or complex, dynamic scenarios, understanding these methods can significantly enhance your data analysis capabilities.
