Mastering COUNTIFS in Google Sheets can revolutionize the way you analyze and work with data. This powerful function allows you to count cells that meet multiple criteria, giving you a deeper understanding of your data and enabling you to make more informed decisions. In this article, we will delve into the world of COUNTIFS, exploring its syntax, applications, and providing you with practical examples to help you master this essential Google Sheets function.
What is COUNTIFS?
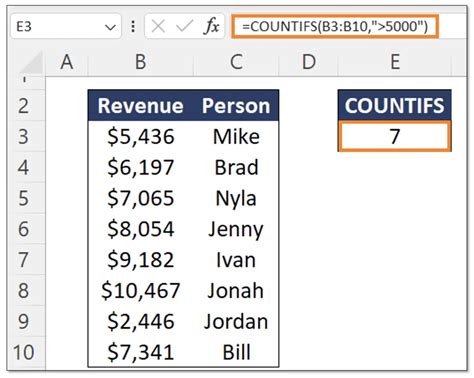
COUNTIFS is a Google Sheets function that allows you to count the number of cells that meet multiple criteria. Unlike the COUNTIF function, which only allows you to specify one criterion, COUNTIFS enables you to apply multiple conditions to your data. This makes it an indispensable tool for data analysis, particularly when working with large datasets.
Syntax of COUNTIFS
The syntax of the COUNTIFS function is as follows:
COUNTIFS(range1, criteria1, [range2], [criteria2],...)
- range1: The first range of cells to apply the criteria to.
- criteria1: The first criterion to apply to the range.
- [range2], [criteria2],...: Additional ranges and criteria to apply.
5 Ways to Master COUNTIFS in Google Sheets
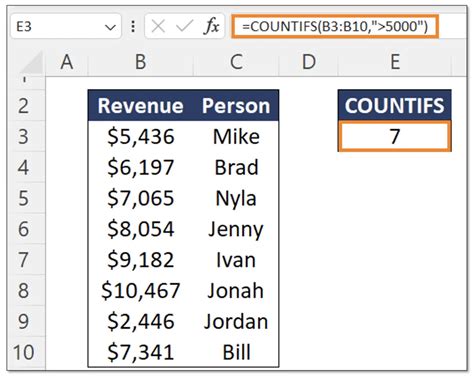
1. Basic COUNTIFS Usage
To illustrate the basic usage of COUNTIFS, let's consider a simple example. Suppose you have a dataset with two columns: "Country" and "Sales". You want to count the number of rows where the country is "USA" and sales are greater than $100.
| Country | Sales |
|---|---|
| USA | 120 |
| Canada | 80 |
| USA | 150 |
| Canada | 200 |
| USA | 90 |
Using the COUNTIFS function, you can achieve this by applying the following formula:
=COUNTIFS(A:A, "USA", B:B, ">100")
This formula counts the number of rows where the country is "USA" (range A:A, criteria "USA") and sales are greater than $100 (range B:B, criteria ">100").
2. Using Multiple Criteria
One of the most significant advantages of COUNTIFS is its ability to apply multiple criteria. Let's expand on the previous example by adding another criterion. Suppose you want to count the number of rows where the country is "USA", sales are greater than $100, and the product is "Product A".
| Country | Sales | Product |
|---|---|---|
| USA | 120 | Product A |
| Canada | 80 | Product B |
| USA | 150 | Product A |
| Canada | 200 | Product B |
| USA | 90 | Product A |
Using the COUNTIFS function, you can achieve this by applying the following formula:
=COUNTIFS(A:A, "USA", B:B, ">100", C:C, "Product A")
This formula counts the number of rows where the country is "USA" (range A:A, criteria "USA"), sales are greater than $100 (range B:B, criteria ">100"), and the product is "Product A" (range C:C, criteria "Product A").
3. Using Date Criteria
COUNTIFS can also be used to apply date criteria. Let's consider an example where you want to count the number of rows where the order date is within a specific range.
| Order Date | Sales |
|---|---|
| 2022-01-01 | 100 |
| 2022-02-01 | 200 |
| 2022-03-01 | 300 |
| 2022-04-01 | 400 |
| 2022-05-01 | 500 |
Using the COUNTIFS function, you can achieve this by applying the following formula:
=COUNTIFS(A:A, ">="&DATE(2022, 1, 1), A:A, "<="&DATE(2022, 3, 31))
This formula counts the number of rows where the order date is greater than or equal to January 1, 2022, and less than or equal to March 31, 2022.
4. Using Wildcard Characters
Wildcard characters can be used in COUNTIFS to match patterns in your data. Let's consider an example where you want to count the number of rows where the product name contains the word "Product".
| Product | Sales |
|---|---|
| Product A | 100 |
| Product B | 200 |
| Product C | 300 |
| Non-Product | 400 |
Using the COUNTIFS function, you can achieve this by applying the following formula:
=COUNTIFS(A:A, "Product")
This formula counts the number of rows where the product name contains the word "Product".
5. Using Array Formulas
COUNTIFS can also be used with array formulas to apply multiple criteria to multiple ranges. Let's consider an example where you want to count the number of rows where the country is "USA" or "Canada" and sales are greater than $100.
| Country | Sales |
|---|---|
| USA | 120 |
| Canada | 80 |
| USA | 150 |
| Canada | 200 |
| USA | 90 |
Using the COUNTIFS function with an array formula, you can achieve this by applying the following formula:
=COUNTIFS(A:A, {"USA", "Canada"}, B:B, ">100")
This formula counts the number of rows where the country is "USA" or "Canada" (range A:A, criteria {"USA", "Canada"}) and sales are greater than $100 (range B:B, criteria ">100").
Gallery of COUNTIFS Examples
COUNTIFS Examples
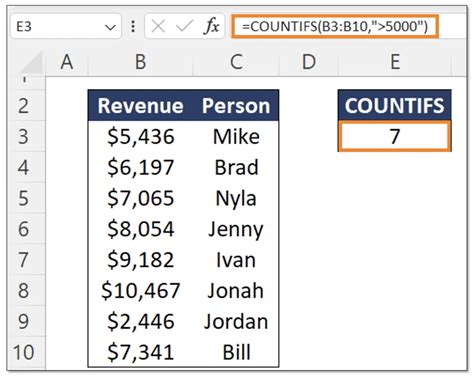
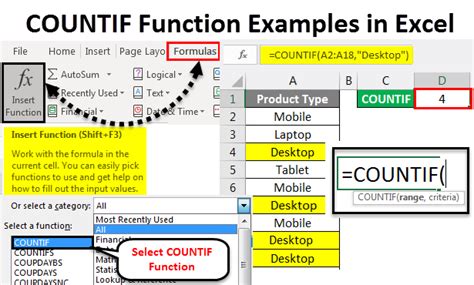
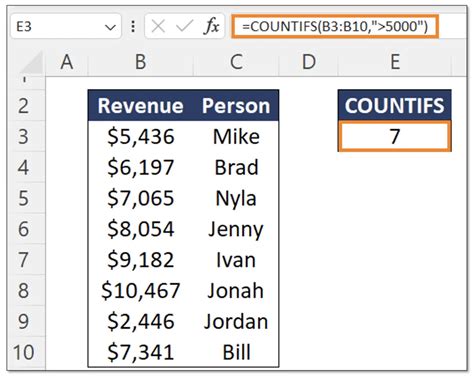
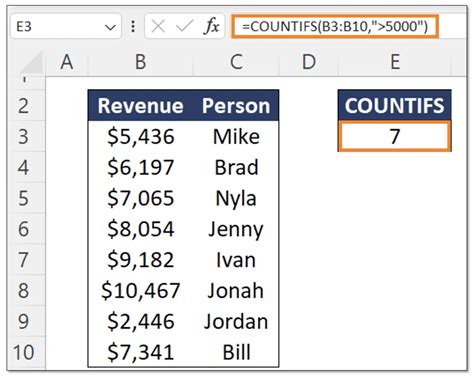
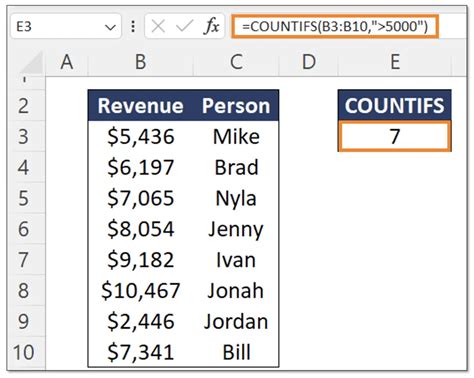
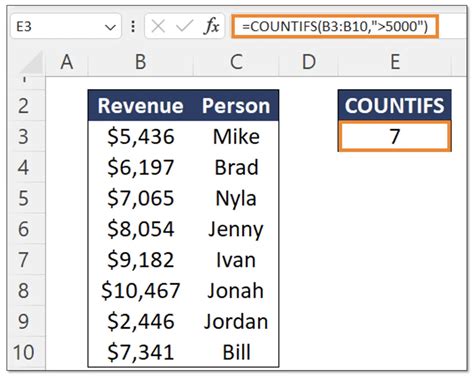
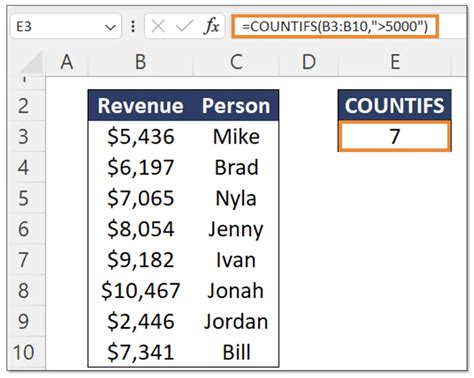
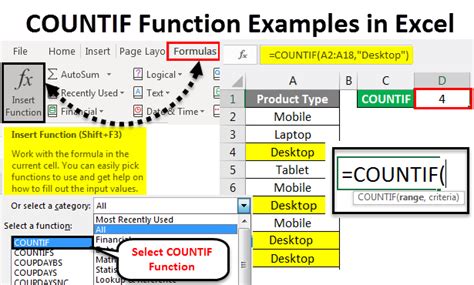
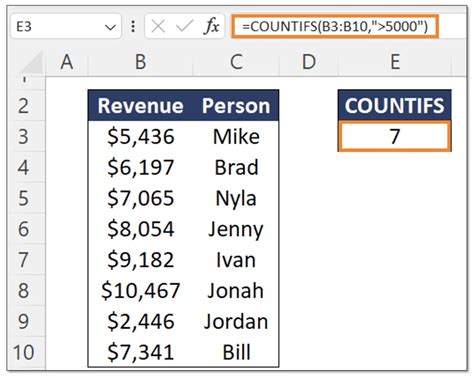
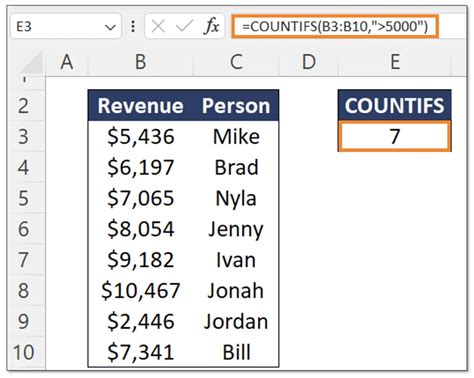
By mastering the COUNTIFS function in Google Sheets, you can unlock a world of possibilities for data analysis and manipulation. Whether you're working with simple or complex datasets, COUNTIFS can help you extract valuable insights and make more informed decisions.
