Excel is a powerful tool that has become an essential part of our daily lives, helping us to organize, analyze, and visualize data with ease. One of the most useful functions in Excel is the DGET function, which allows users to extract specific data from a database. In this article, we will explore the DGET function in detail, including its syntax, uses, and examples.
What is the DGET Function?
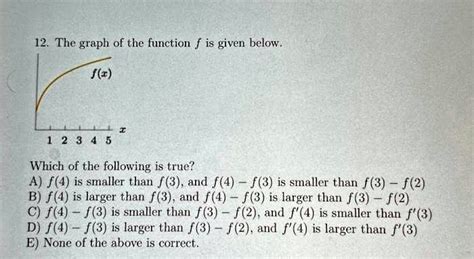
The DGET function in Excel is a database function that returns a single value from a database based on specific criteria. It is used to extract data from a table or range that matches certain conditions. The DGET function is useful when you need to retrieve specific data from a large database, such as customer information, sales data, or inventory levels.
Syntax of the DGET Function
The syntax of the DGET function is as follows:
DGET(database, field, criteria)
- database: The range of cells that contains the data.
- field: The column that contains the data you want to retrieve.
- criteria: The criteria that the data must meet to be retrieved.
How to Use the DGET Function
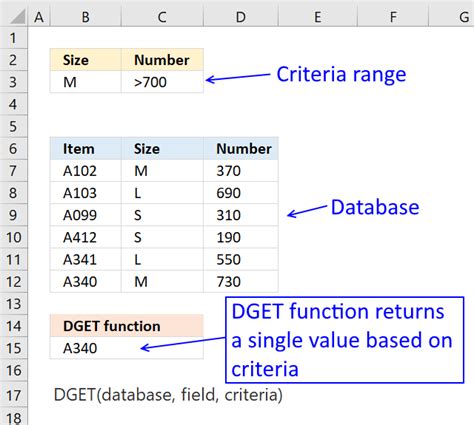
Using the DGET function is straightforward. Here are the steps:
- Select the cell where you want to display the retrieved data.
- Type "=DGET(" to start the function.
- Select the database range, including the headers.
- Enter the field name or number that contains the data you want to retrieve.
- Enter the criteria range, including the headers.
- Close the parentheses and press Enter.
Examples of the DGET Function
Here are some examples of the DGET function:
Example 1:
Suppose you have a database of customer information, and you want to retrieve the phone number of a customer named John Smith.
| Name | Phone Number |
|---|---|
| John Smith | 123-456-7890 |
| Jane Doe | 987-654-3210 |
=DGET(A1:B2, "Phone Number", "Name=John Smith")
The result would be 123-456-7890.
Example 2:
Suppose you have a database of sales data, and you want to retrieve the total sales for a specific region.
| Region | Sales |
|---|---|
| North | 1000 |
| South | 2000 |
| East | 3000 |
=DGET(A1:B3, "Sales", "Region=North")
The result would be 1000.
Common Errors and Troubleshooting
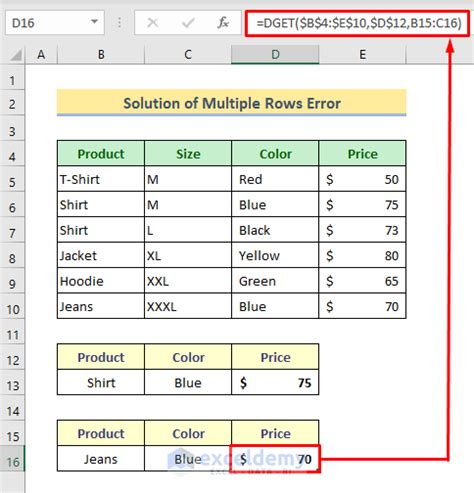
Here are some common errors and troubleshooting tips for the DGET function:
- #VALUE! error: This error occurs when the criteria range is not correctly specified.
- #REF! error: This error occurs when the database range is not correctly specified.
- #NAME? error: This error occurs when the field name is misspelled or not correctly specified.
To troubleshoot these errors, check the syntax and criteria range to ensure they are correctly specified.
Alternatives to the DGET Function
While the DGET function is useful, there are alternative functions that can be used to retrieve data from a database. Some of these alternatives include:
- VLOOKUP function: This function returns a value from a table based on a specified value.
- INDEX/MATCH function: This function returns a value from a table based on a specified value.
- FILTER function: This function returns a range of cells that meet certain criteria.
Each of these alternatives has its own strengths and weaknesses, and the choice of which function to use depends on the specific needs of the user.
Gallery of DGET Function Examples
DGET Function Examples
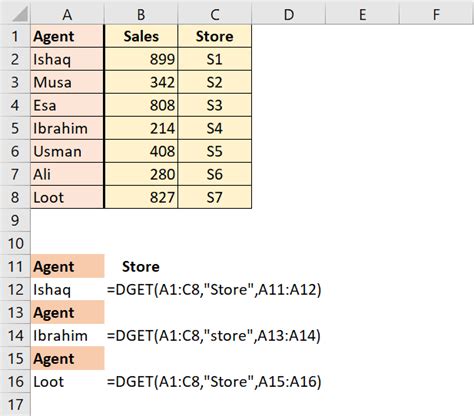
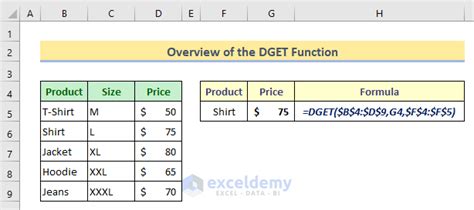
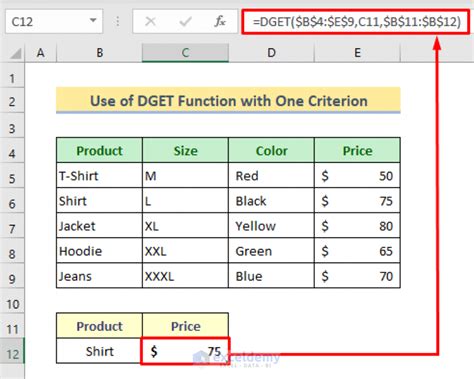
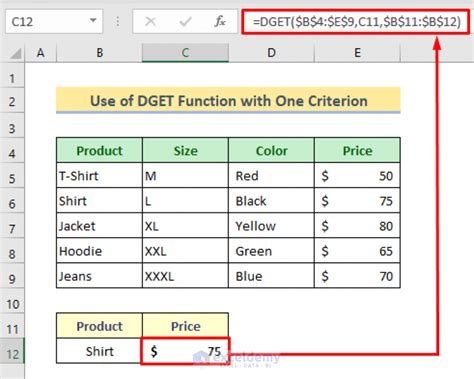
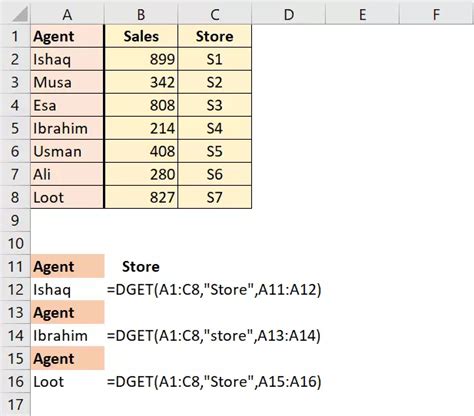
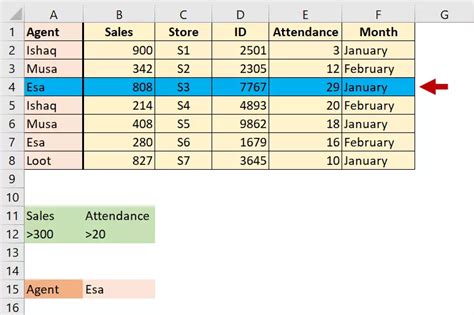
We hope this article has helped you understand the DGET function and how to use it to extract specific data from a database. With practice and patience, you can become proficient in using this function to improve your data analysis skills. If you have any questions or need further clarification, please don't hesitate to ask in the comments below.
