Working with text in Excel can be a daunting task, especially when it comes to manipulating and analyzing large datasets. However, with the right formulas, you can unlock the full potential of Excel and take your text-based data analysis to the next level. In this article, we'll explore six ways to use formulas with text in Excel, from basic concatenation to advanced text manipulation techniques.
The Power of Text Formulas in Excel
Before we dive into the specific formulas, it's essential to understand the importance of text formulas in Excel. Text formulas allow you to manipulate and analyze text-based data, which is a crucial aspect of many business and personal projects. With text formulas, you can clean and preprocess text data, extract insights, and create reports that tell a story.
1. Concatenation: Combining Text Strings
One of the most basic yet powerful text formulas in Excel is the concatenation formula. The concatenation formula allows you to combine multiple text strings into a single text string. The syntax for the concatenation formula is:
=CONCATENATE(text1, text2,...)
or, using the ampersand (&) operator:
=text1&text2&...
For example, if you want to combine the first name and last name of an individual, you can use the following formula:
=A2&" "&B2
Assuming the first name is in cell A2 and the last name is in cell B2, this formula will return the full name.
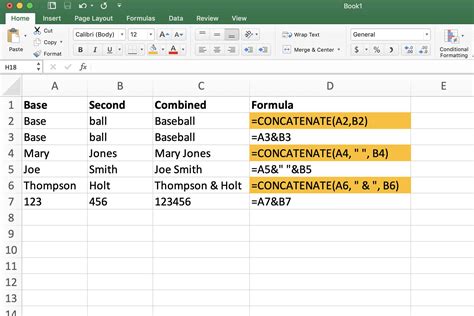
2. Text Extraction: Using the LEFT, RIGHT, and MID Functions
The LEFT, RIGHT, and MID functions are essential text formulas in Excel that allow you to extract specific characters from a text string. The syntax for these functions is:
=LEFT(text, num_chars) =RIGHT(text, num_chars) =MID(text, start_num, num_chars)
For example, if you want to extract the first three characters of a text string, you can use the following formula:
=LEFT(A2, 3)
Assuming the text string is in cell A2, this formula will return the first three characters.
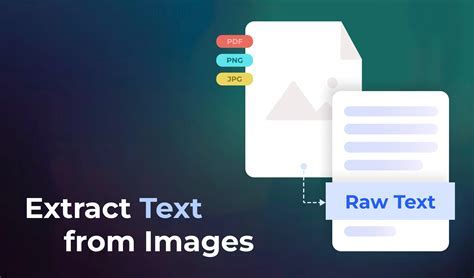
3. Text Cleaning: Using the TRIM and CLEAN Functions
The TRIM and CLEAN functions are text formulas in Excel that allow you to clean and preprocess text data. The TRIM function removes leading and trailing spaces from a text string, while the CLEAN function removes non-printable characters. The syntax for these functions is:
=TRIM(text) =CLEAN(text)
For example, if you want to remove leading and trailing spaces from a text string, you can use the following formula:
=TRIM(A2)
Assuming the text string is in cell A2, this formula will return the text string without leading and trailing spaces.
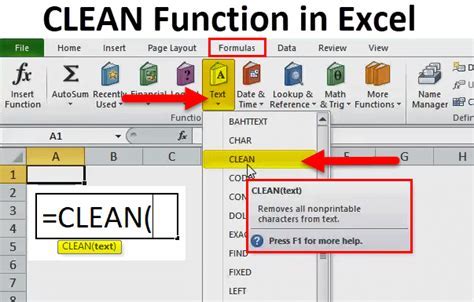
4. Text Search: Using the FIND and SEARCH Functions
The FIND and SEARCH functions are text formulas in Excel that allow you to search for specific text within a text string. The syntax for these functions is:
=FIND(find_text, text, start_num) =SEARCH(find_text, text, start_num)
For example, if you want to find the position of a specific text within a text string, you can use the following formula:
=FIND("example", A2)
Assuming the text string is in cell A2, this formula will return the position of the text "example" within the text string.
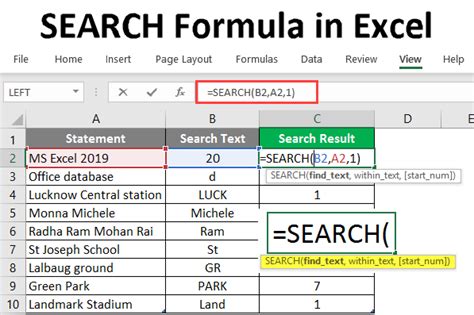
5. Text Replacement: Using the REPLACE and SUBSTITUTE Functions
The REPLACE and SUBSTITUTE functions are text formulas in Excel that allow you to replace specific text within a text string. The syntax for these functions is:
=REPLACE(text, start_num, num_chars, new_text) =SUBSTITUTE(text, old_text, new_text, instance_num)
For example, if you want to replace a specific text within a text string, you can use the following formula:
=REPLACE(A2, 1, 5, "new text")
Assuming the text string is in cell A2, this formula will replace the first five characters with the new text.
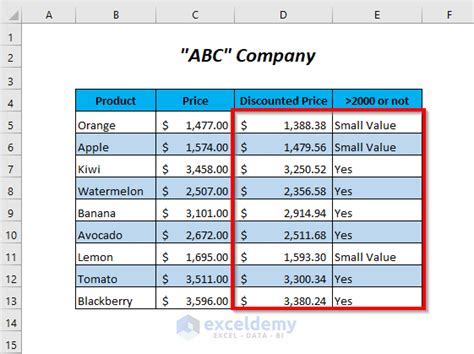
6. Advanced Text Manipulation: Using Regular Expressions
Regular expressions are a powerful tool for text manipulation in Excel. However, they require the use of VBA macros. If you're comfortable with VBA, you can use regular expressions to perform advanced text manipulation tasks, such as extracting specific patterns or replacing complex text.
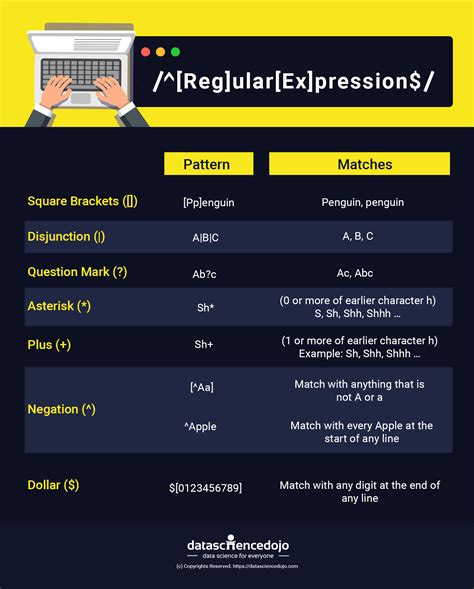
Gallery of Text Formulas in Excel
Text Formulas in Excel
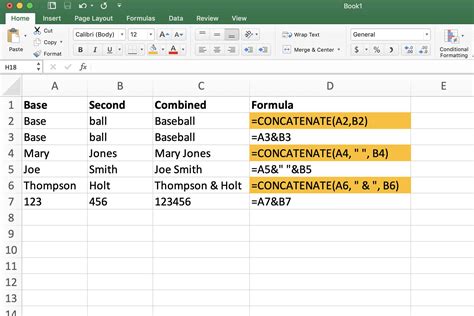
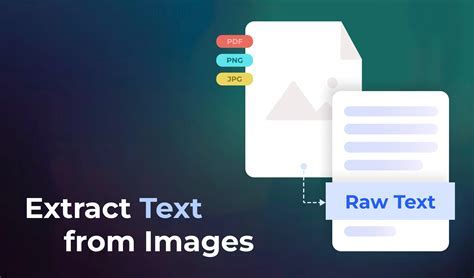
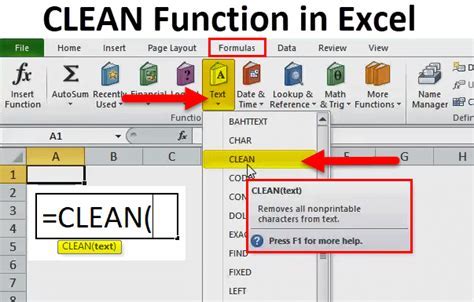
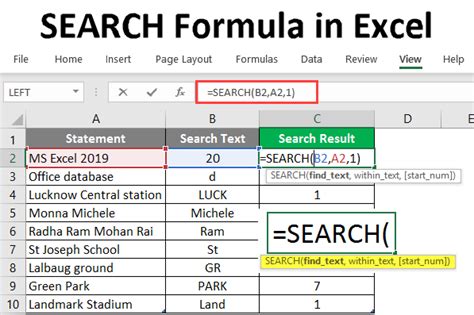
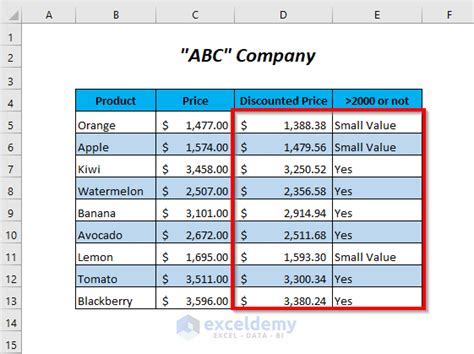
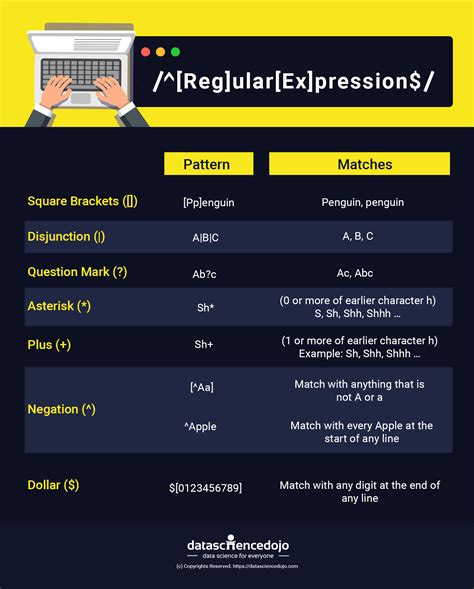
Conclusion
Text formulas in Excel are a powerful tool for manipulating and analyzing text-based data. From basic concatenation to advanced text manipulation techniques, there are many ways to use formulas with text in Excel. By mastering these formulas, you can unlock the full potential of Excel and take your text-based data analysis to the next level.
We hope this article has inspired you to explore the world of text formulas in Excel. Whether you're a beginner or an advanced user, there's always something new to learn. So, go ahead and start experimenting with text formulas in Excel today!
What's your favorite text formula in Excel? Share your thoughts in the comments below!
