Intro
Unlock the power of Google Sheets with ImportRange! Learn 5 innovative ways to use this game-changing function, including merging data, tracking inventory, and creating dynamic dashboards. Discover how to harness the flexibility of ImportRange to streamline your workflow and boost productivity. Master Google Sheets ImportRange today!
Unlocking the Power of ImportRange in Google Sheets
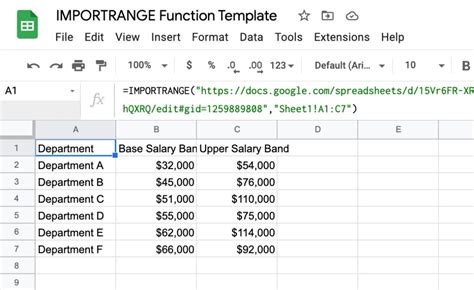
Google Sheets is an incredibly powerful tool for data analysis and visualization. One of its most useful functions is ImportRange, which allows users to import data from one spreadsheet into another. This can be a game-changer for anyone who needs to work with multiple spreadsheets or collaborate with others. In this article, we'll explore five ways to use ImportRange in Google Sheets, along with some practical examples and tips.
What is ImportRange?
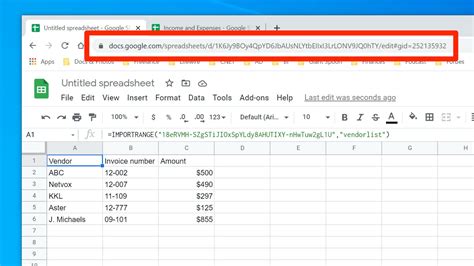
ImportRange is a Google Sheets function that allows you to import data from one spreadsheet into another. It's a powerful tool that can save you time and effort when working with multiple spreadsheets. The function is simple to use: just specify the spreadsheet key, range, and sheet name, and Google Sheets will import the data for you.
Basic Syntax of ImportRange
The basic syntax of ImportRange is as follows:
IMPORT RANGE(spreadsheet_key, range_string)
Where:
spreadsheet_keyis the key of the spreadsheet you want to import data from.range_stringis the range of cells you want to import.
For example:
=IMPORT RANGE("abcdefg1234567890", "Sheet1!A1:B2")
This formula imports data from the range A1:B2 in Sheet1 of the spreadsheet with the key "abcdefg1234567890".
5 Ways to Use ImportRange in Google Sheets
1. Importing Data from Another Spreadsheet
One of the most common uses of ImportRange is to import data from another spreadsheet. This can be useful when you need to work with data from multiple spreadsheets, or when you want to create a summary sheet that pulls data from multiple sources.
For example, let's say you have two spreadsheets: one for sales data and another for customer information. You can use ImportRange to import the sales data into the customer information spreadsheet, and then use that data to create reports or analysis.
Example:
=IMPORT RANGE("abcdefg1234567890", "Sheet1!A1:E10")
This formula imports data from the range A1:E10 in Sheet1 of the spreadsheet with the key "abcdefg1234567890".
2. Creating a Dashboard with ImportRange
Another way to use ImportRange is to create a dashboard that pulls data from multiple spreadsheets. This can be useful when you need to create a summary view of data from multiple sources.
For example, let's say you have three spreadsheets: one for sales data, one for customer information, and one for marketing data. You can use ImportRange to import data from each of these spreadsheets into a single dashboard spreadsheet, and then use that data to create charts and reports.
Example:
=IMPORT RANGE("abcdefg1234567890", "Sheet1!A1:E10")
=IMPORT RANGE("hijklmnop6789012", "Sheet1!A1:E10")
=IMPORT RANGE("qrstuvwxyz3456789", "Sheet1!A1:E10")
These formulas import data from the range A1:E10 in Sheet1 of each of the three spreadsheets, and display the data in a single dashboard spreadsheet.
3. Using ImportRange with Arrays
ImportRange can also be used with arrays to import data from multiple ranges in a single spreadsheet. This can be useful when you need to import data from multiple sheets or ranges in a single spreadsheet.
For example, let's say you have a spreadsheet with multiple sheets, each containing sales data for a different region. You can use ImportRange with an array to import data from each of these sheets into a single range.
Example:
=IMPORT RANGE({"abcdefg1234567890", "hijklmnop6789012", "qrstuvwxyz3456789"}, {"Sheet1!A1:E10", "Sheet2!A1:E10", "Sheet3!A1:E10"})
This formula imports data from the range A1:E10 in Sheet1, Sheet2, and Sheet3 of the three spreadsheets, and displays the data in a single range.
4. Using ImportRange with Query
ImportRange can also be used with the Query function to import and filter data from another spreadsheet. This can be useful when you need to import data from another spreadsheet and then filter it based on certain criteria.
For example, let's say you have a spreadsheet with sales data, and you want to import only the data for a specific region. You can use ImportRange with Query to import the data and then filter it based on the region.
Example:
=QUERY(IMPORT RANGE("abcdefg1234567890", "Sheet1!A1:E10"), "SELECT * WHERE B = 'North'")
This formula imports data from the range A1:E10 in Sheet1 of the spreadsheet with the key "abcdefg1234567890", and then filters the data to include only rows where the value in column B is "North".
5. Using ImportRange with VLOOKUP
Finally, ImportRange can be used with VLOOKUP to import data from another spreadsheet and then look up values in that data. This can be useful when you need to look up values in a table that is located in another spreadsheet.
For example, let's say you have a spreadsheet with customer information, and you want to look up the customer's address based on their ID. You can use ImportRange with VLOOKUP to import the customer data and then look up the address.
Example:
=VLOOKUP(A2, IMPORT RANGE("abcdefg1234567890", "Sheet1!A1:E10"), 2, FALSE)
This formula imports data from the range A1:E10 in Sheet1 of the spreadsheet with the key "abcdefg1234567890", and then looks up the value in column A of the current spreadsheet in the first column of the imported data, returning the corresponding value in the second column.
Gallery of ImportRange Examples
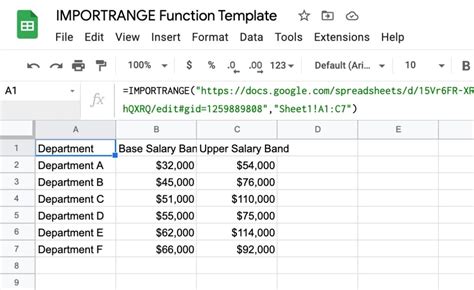
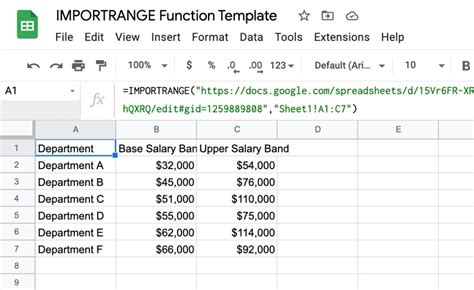
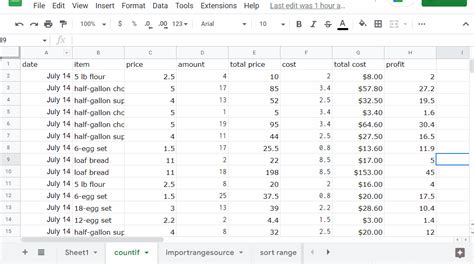
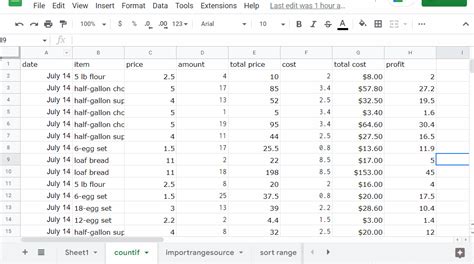
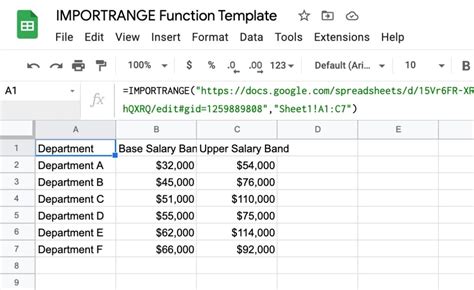
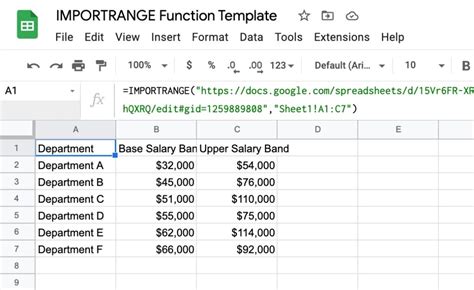
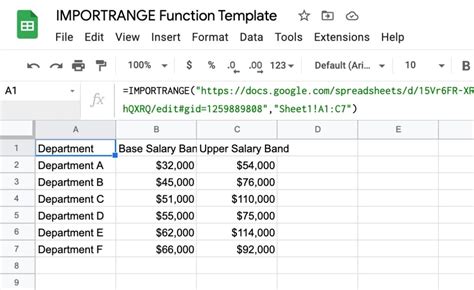
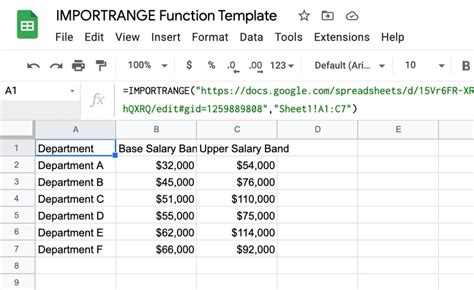
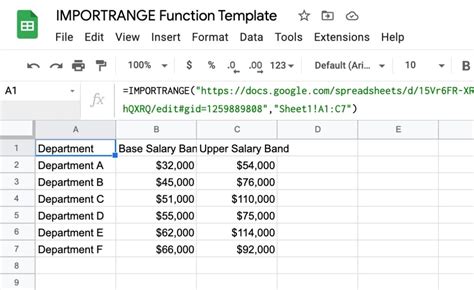
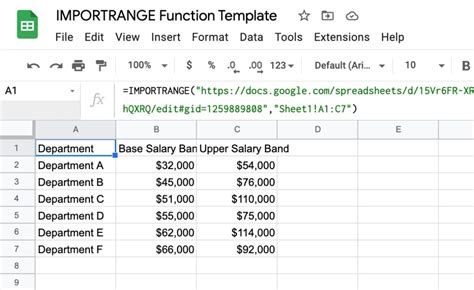
We hope this article has helped you learn more about the power of ImportRange in Google Sheets. Whether you're a beginner or an experienced user, ImportRange is a valuable tool that can help you streamline your workflow and make data analysis easier. Try out some of the examples we've provided, and see how ImportRange can help you achieve your goals.
