The world of data analysis and spreadsheet management has undergone a significant transformation in recent years, thanks to the integration of innovative technologies like speech-to-text. For Microsoft Excel users, this feature has opened up new avenues for efficient data entry, editing, and navigation. In this article, we'll delve into five ways to use speech-to-text in Excel, exploring its benefits, applications, and step-by-step guides to get you started.
Unlocking Efficiency with Speech-to-Text in Excel
Before diving into the nitty-gritty, it's essential to understand the basics of speech-to-text technology. This feature allows users to convert spoken words into written text, eliminating the need for manual typing. In the context of Excel, speech-to-text can significantly enhance productivity, reduce errors, and make data management more accessible.

1. Data Entry Made Easy
One of the most significant advantages of speech-to-text in Excel is its ability to streamline data entry. Instead of manually typing numbers and text, you can simply dictate the values, and Excel will convert them into written text.
To use speech-to-text for data entry in Excel, follow these steps:
- Enable the speech-to-text feature by going to File > Options > Ease of Access > Speech.
- Click on the "Dictate" button in the "Speech" group or press the Windows + H keys.
- Start speaking, and Excel will transcribe your words into text.
- Use the " Dictation" pane to review and edit your text before entering it into the spreadsheet.
2. Editing and Formatting with Voice Commands
Speech-to-text in Excel isn't limited to data entry. You can also use voice commands to edit and format your spreadsheet. This feature is particularly useful when working with large datasets or complex formulas.
To edit and format using voice commands, follow these steps:
- Enable the speech-to-text feature and click on the "Dictate" button.
- Use voice commands like "Bold," "Italic," or "Underline" to format your text.
- Say "Delete" or "Backspace" to remove unwanted characters or cells.
- Use voice commands like "Cut," "Copy," and "Paste" to manipulate data.
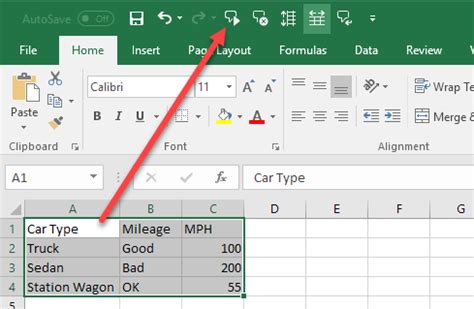
3. Navigation and Selection
Speech-to-text can also be used to navigate and select cells, rows, and columns in Excel. This feature is particularly useful for users with mobility or dexterity impairments.
To navigate and select using voice commands, follow these steps:
- Enable the speech-to-text feature and click on the "Dictate" button.
- Use voice commands like "Select Cell A1" or "Go to Cell B2" to navigate to specific cells.
- Say "Select Row 1" or "Select Column A" to select entire rows or columns.
4. Formula Creation and Editing
Creating and editing formulas in Excel can be a tedious task, especially for complex calculations. Speech-to-text can simplify this process by allowing you to dictate formulas and edit existing ones.
To create and edit formulas using voice commands, follow these steps:
- Enable the speech-to-text feature and click on the "Dictate" button.
- Use voice commands like "Equals" or "Plus" to create formulas.
- Say "Multiply" or "Divide" to edit existing formulas.
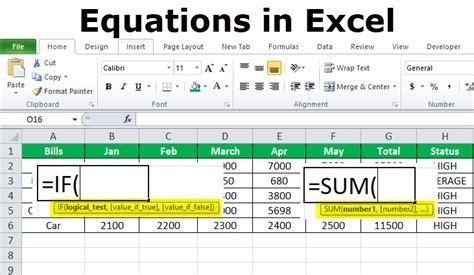
5. Accessibility Features
Finally, speech-to-text in Excel offers several accessibility features that can enhance the user experience for individuals with disabilities. These features include:
- Text-to-speech: Excel can read aloud the text in your spreadsheet, making it easier for users with visual impairments to navigate and understand the data.
- Speech-to-text: As discussed earlier, this feature allows users to convert spoken words into written text, making data entry and editing more accessible.
To access these features, go to File > Options > Ease of Access > Speech and select the desired option.
Gallery of Excel Speech-to-Text Images
Excel Speech-to-Text Image Gallery
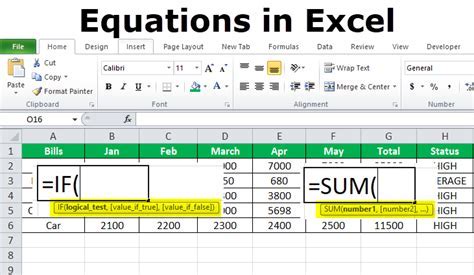
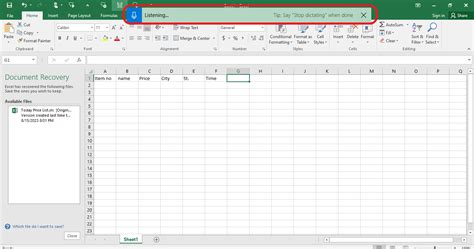
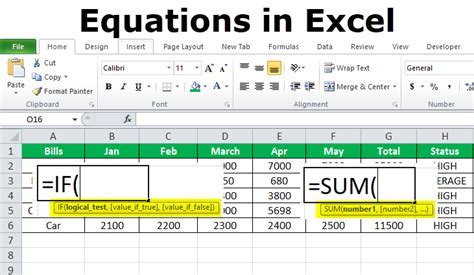
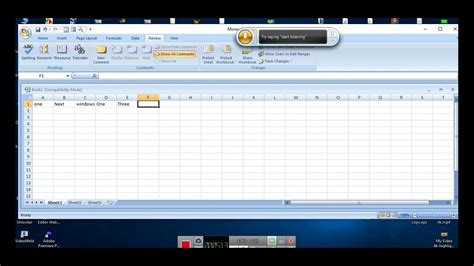
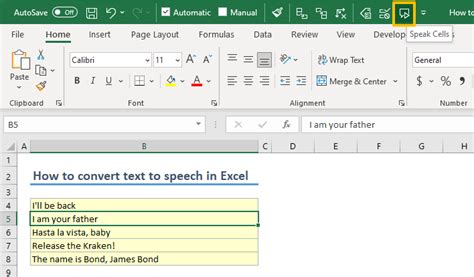

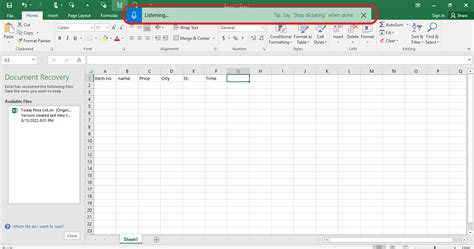

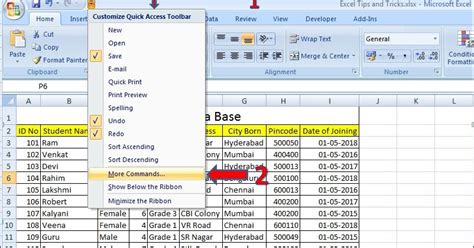
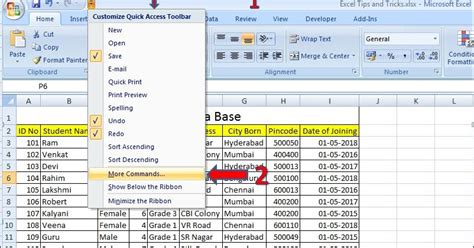
Conclusion
Speech-to-text in Excel is a powerful feature that can revolutionize the way you work with spreadsheets. By leveraging this technology, you can streamline data entry, editing, and navigation, making your workflow more efficient and accessible. Whether you're a seasoned Excel user or just starting out, exploring the world of speech-to-text can help you unlock new levels of productivity and creativity.
So, what are you waiting for? Give speech-to-text in Excel a try today and discover the endless possibilities it has to offer!
