Structured references in Excel are a powerful tool that can simplify your workflow and make your formulas more efficient. If you're not familiar with structured references, you might be wondering what they are and how to use them. In this article, we'll explore the world of structured references, their benefits, and provide you with practical examples of how to use them in your Excel spreadsheets.
What are Structured References?
Structured references are a type of reference in Excel that allows you to reference tables and ranges using names and headers instead of cell addresses. This approach makes your formulas more readable, easier to maintain, and less prone to errors. With structured references, you can create formulas that are more intuitive and flexible, making it easier to work with large datasets.
Benefits of Structured References
Structured references offer several benefits over traditional cell references. Here are some of the advantages of using structured references:
- Improved readability: Structured references make your formulas more readable by using table and column names instead of cell addresses.
- Reduced errors: By using names and headers, you reduce the risk of errors caused by incorrect cell addresses.
- Increased flexibility: Structured references make it easier to add or remove columns and rows from your tables without breaking your formulas.
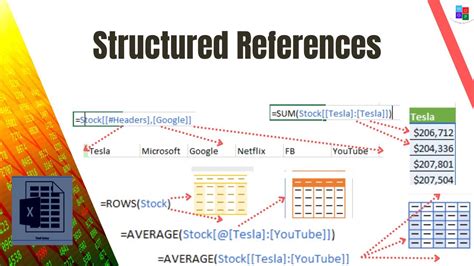
How to Use Structured References in Excel
Now that we've explored the benefits of structured references, let's dive into some practical examples of how to use them in your Excel spreadsheets.
1. Referencing Tables and Columns
To use structured references, you need to create a table in your Excel spreadsheet. To do this, select the range of cells that you want to convert to a table, go to the "Insert" tab, and click on "Table." Once you've created a table, you can reference it using the table name and column headers.
For example, suppose you have a table named "Sales" with columns for "Region," "Product," and "Amount." You can reference the "Amount" column using the following formula:
=SUM(Sales[Amount])
This formula sums up the values in the "Amount" column of the "Sales" table.
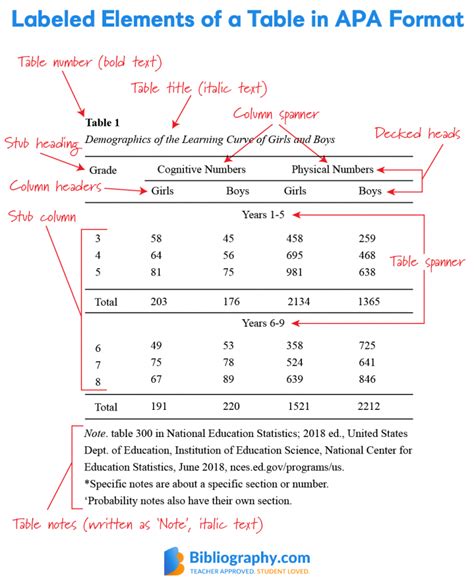
2. Referencing Specific Cells
You can also use structured references to reference specific cells within a table. To do this, you can use the table name, column header, and row number.
For example, suppose you want to reference the value in the "Amount" column of the second row of the "Sales" table. You can use the following formula:
=Sales[Amount][2]
This formula returns the value in the second row of the "Amount" column.
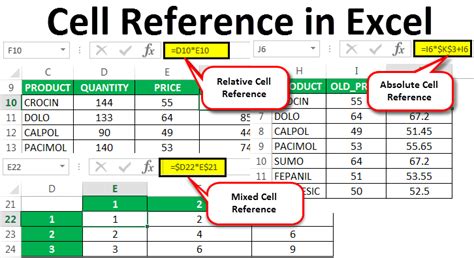
3. Using Structured References in Formulas
Structured references can be used in a variety of formulas, including SUM, AVERAGE, COUNT, and more. For example, suppose you want to calculate the average sales amount for each region. You can use the following formula:
=AVERAGEIF(Sales[Region], "North", Sales[Amount])
This formula calculates the average sales amount for the "North" region.
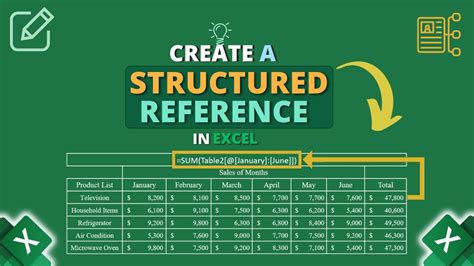
4. Creating Dynamic Formulas
Structured references can also be used to create dynamic formulas that adjust automatically when you add or remove rows and columns from your tables.
For example, suppose you want to create a formula that sums up the values in the "Amount" column, but you want the formula to adjust automatically when you add new rows to the table. You can use the following formula:
=SUM(Sales[Amount])
This formula will automatically adjust when you add new rows to the table.
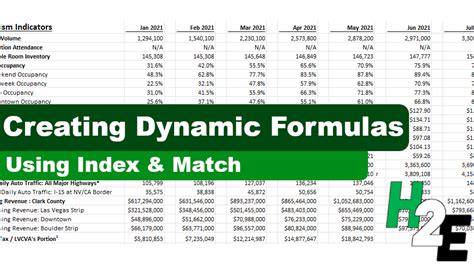
5. Using Structured References with PivotTables
Structured references can also be used with PivotTables to create powerful and flexible reports.
For example, suppose you want to create a PivotTable that summarizes sales by region and product. You can use the following formula:
=SUMIFS(Sales[Amount], Sales[Region], "North", Sales[Product], "Product A")
This formula creates a PivotTable that summarizes sales by region and product.
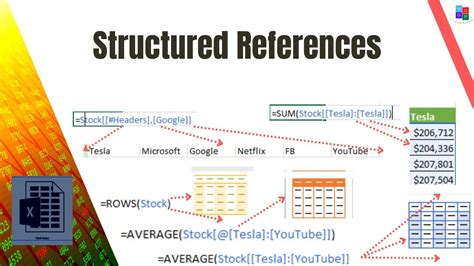
Gallery of Structured References in Excel
Structured References in Excel Gallery
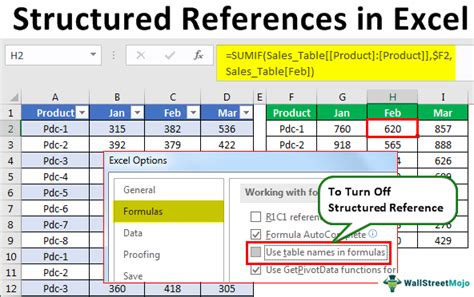
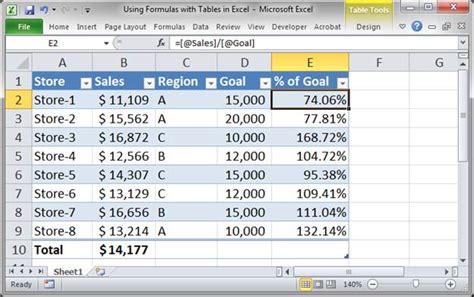
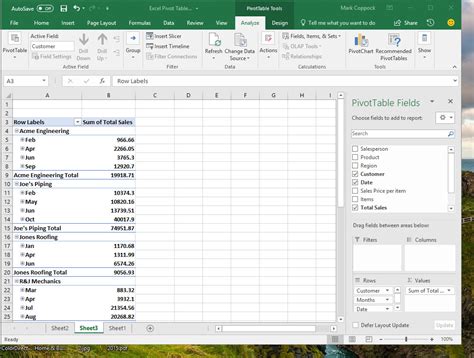
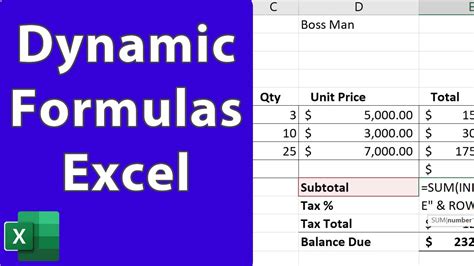
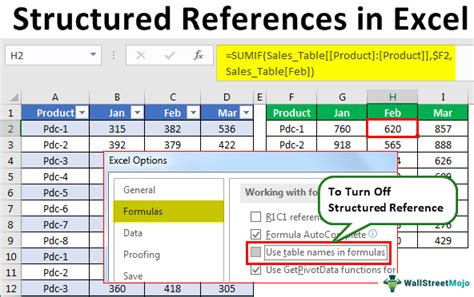
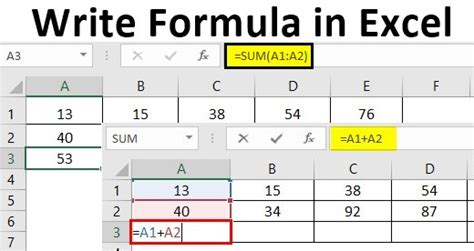
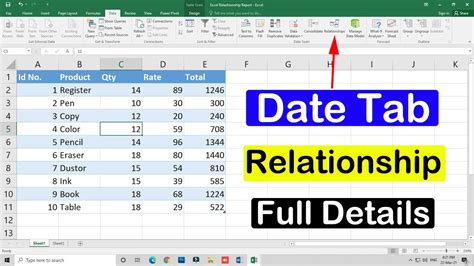
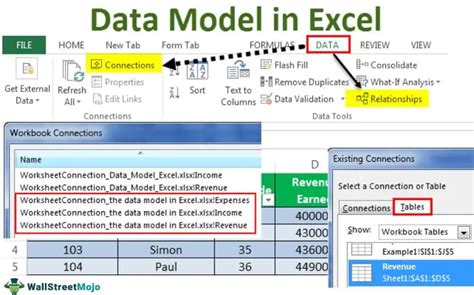

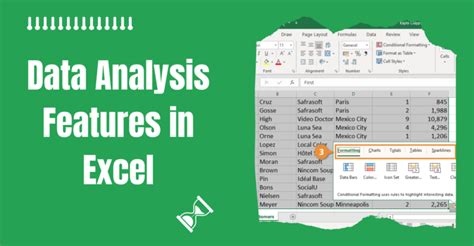
Conclusion
Structured references are a powerful tool in Excel that can simplify your workflow and make your formulas more efficient. By using table and column names instead of cell addresses, you can create formulas that are more readable, flexible, and less prone to errors. In this article, we've explored the benefits of structured references and provided practical examples of how to use them in your Excel spreadsheets. We hope this article has inspired you to start using structured references in your own Excel work.
