Intro
Unlock the power of Sumif across multiple worksheets with these 3 expert-approved methods. Learn how to sum values based on criteria, consolidate data from multiple sheets, and overcome formula limitations. Discover the best practices for using Sumif with multiple worksheets, worksheet names, and ranges to boost your Excel productivity and data analysis skills.
Using the SUMIF function across multiple worksheets can be a powerful tool for data analysis in Excel. The SUMIF function is a great way to sum up values based on a specific condition, and by using it across multiple worksheets, you can easily summarize data from different sheets. Here are three ways to use SUMIF across multiple worksheets.
The Importance of SUMIF Across Multiple Worksheets
When working with multiple worksheets in Excel, it's not uncommon to need to summarize data from different sheets. Whether you're working with sales data, inventory levels, or employee information, being able to easily summarize data from multiple worksheets can save you a lot of time and effort. The SUMIF function is a great way to do this, and by using it across multiple worksheets, you can create powerful and dynamic summaries of your data.
Method 1: Using the SUMIF Function with Multiple Worksheet References
One way to use the SUMIF function across multiple worksheets is to use multiple worksheet references in the function. This method involves specifying the range of cells that you want to sum, as well as the criteria range and criteria for the SUMIF function. To use this method, follow these steps:
- Select the cell where you want to display the sum.
- Type
=SUMIF(to start the function. - Specify the range of cells that you want to sum, including the worksheet references. For example,
Sheet1:Sheet3!A1:A10would sum up the values in cells A1:A10 on worksheets Sheet1, Sheet2, and Sheet3. - Specify the criteria range and criteria for the SUMIF function. For example,
Sheet1:Sheet3!B1:B10, ">10"would sum up the values in cells A1:A10 on worksheets Sheet1, Sheet2, and Sheet3 where the value in cells B1:B10 is greater than 10. - Close the function with a
).
Here's an example of what the function might look like:
=SUMIF(Sheet1:Sheet3!A1:A10, Sheet1:Sheet3!B1:B10, ">10")
This function would sum up the values in cells A1:A10 on worksheets Sheet1, Sheet2, and Sheet3 where the value in cells B1:B10 is greater than 10.
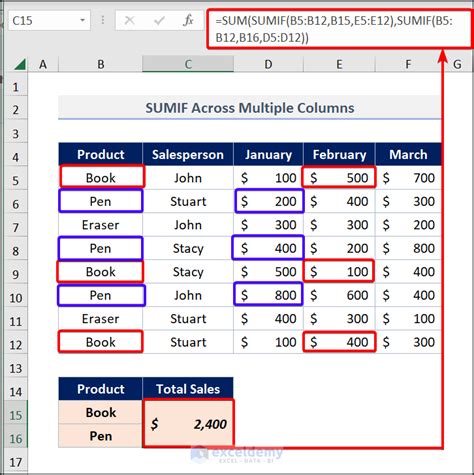
Method 2: Using the SUMIFS Function with Multiple Worksheet References
Another way to use the SUMIF function across multiple worksheets is to use the SUMIFS function, which allows you to specify multiple criteria ranges and criteria. This method is similar to the first method, but it allows you to specify multiple criteria ranges and criteria. To use this method, follow these steps:
- Select the cell where you want to display the sum.
- Type
=SUMIFS(to start the function. - Specify the range of cells that you want to sum, including the worksheet references. For example,
Sheet1:Sheet3!A1:A10would sum up the values in cells A1:A10 on worksheets Sheet1, Sheet2, and Sheet3. - Specify the criteria ranges and criteria for the SUMIFS function. For example,
Sheet1:Sheet3!B1:B10, ">10", Sheet1:Sheet3!C1:C10, "<20"would sum up the values in cells A1:A10 on worksheets Sheet1, Sheet2, and Sheet3 where the value in cells B1:B10 is greater than 10 and the value in cells C1:C10 is less than 20. - Close the function with a
).
Here's an example of what the function might look like:
=SUMIFS(Sheet1:Sheet3!A1:A10, Sheet1:Sheet3!B1:B10, ">10", Sheet1:Sheet3!C1:C10, "<20")
This function would sum up the values in cells A1:A10 on worksheets Sheet1, Sheet2, and Sheet3 where the value in cells B1:B10 is greater than 10 and the value in cells C1:C10 is less than 20.
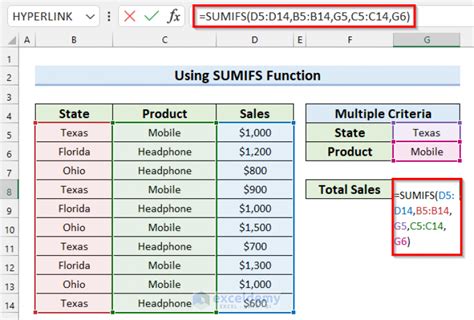
Method 3: Using a Consolidation Formula
A third way to use the SUMIF function across multiple worksheets is to use a consolidation formula, which involves using a formula to sum up the values from multiple worksheets. This method involves creating a formula that references the cells on each worksheet that you want to sum, and then using the SUMIF function to sum up the values. To use this method, follow these steps:
- Select the cell where you want to display the sum.
- Type
=SUM(to start the function. - Specify the cells on each worksheet that you want to sum, separated by a
+sign. For example,Sheet1!A1+Sheet2!A1+Sheet3!A1would sum up the values in cells A1 on worksheets Sheet1, Sheet2, and Sheet3. - Use the SUMIF function to sum up the values based on a specific condition. For example,
SUMIF(Sheet1!A1+Sheet2!A1+Sheet3!A1, ">10")would sum up the values in cells A1 on worksheets Sheet1, Sheet2, and Sheet3 where the value is greater than 10. - Close the function with a
).
Here's an example of what the function might look like:
=SUMIF(Sheet1!A1+Sheet2!A1+Sheet3!A1, ">10")
This function would sum up the values in cells A1 on worksheets Sheet1, Sheet2, and Sheet3 where the value is greater than 10.
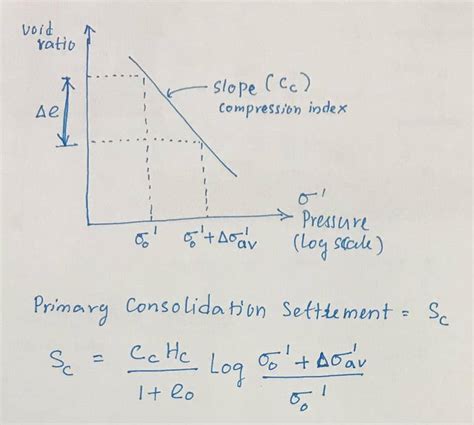
Gallery of SUMIF Across Multiple Worksheets
SUMIF Across Multiple Worksheets Image Gallery
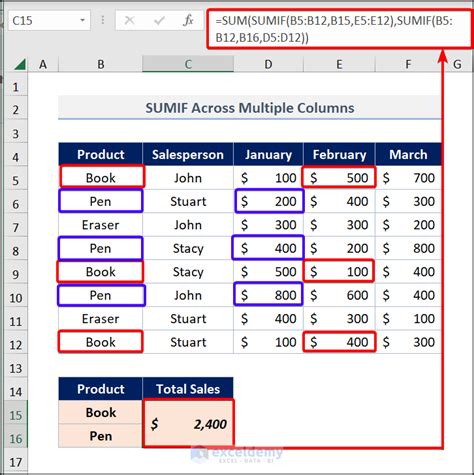
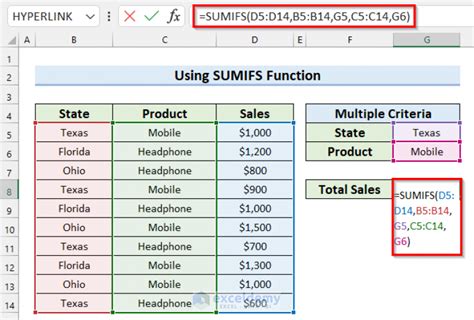
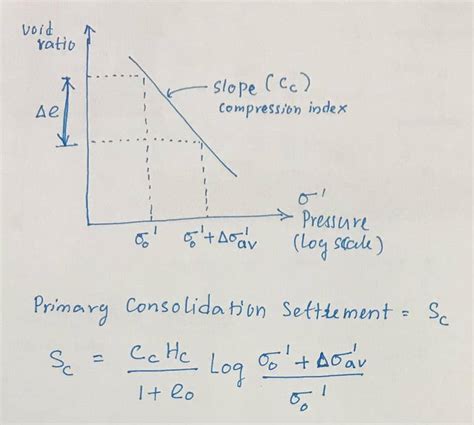
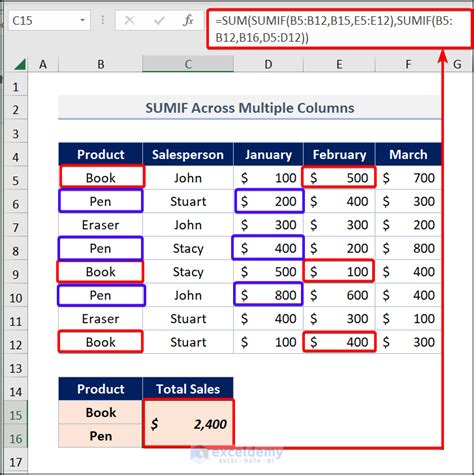
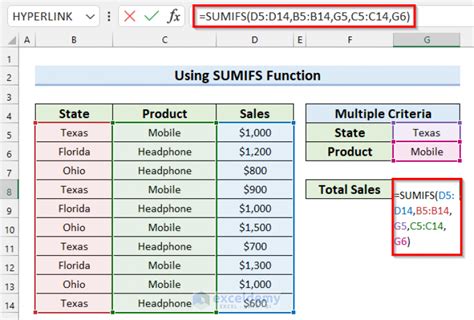
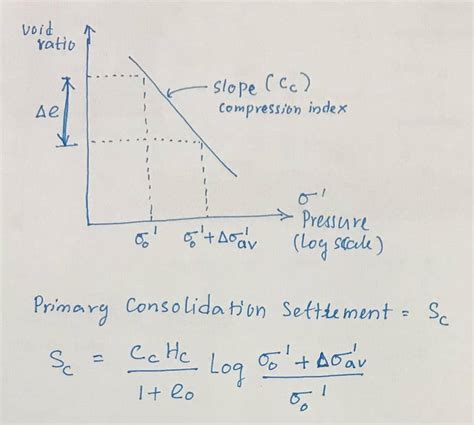
Conclusion
Using the SUMIF function across multiple worksheets can be a powerful tool for data analysis in Excel. Whether you're using the SUMIF function with multiple worksheet references, the SUMIFS function with multiple criteria ranges and criteria, or a consolidation formula, you can easily summarize data from different sheets. By following the methods outlined in this article, you can create powerful and dynamic summaries of your data.
Frequently Asked Questions
- Q: Can I use the SUMIF function across multiple worksheets in Excel? A: Yes, you can use the SUMIF function across multiple worksheets in Excel.
- Q: How do I use the SUMIF function with multiple worksheet references? A: To use the SUMIF function with multiple worksheet references, specify the range of cells that you want to sum, including the worksheet references.
- Q: What is the difference between the SUMIF and SUMIFS functions? A: The SUMIFS function allows you to specify multiple criteria ranges and criteria, while the SUMIF function only allows you to specify one criteria range and criteria.
We hope this article has helped you understand how to use the SUMIF function across multiple worksheets in Excel. If you have any further questions or need additional help, please don't hesitate to ask.
