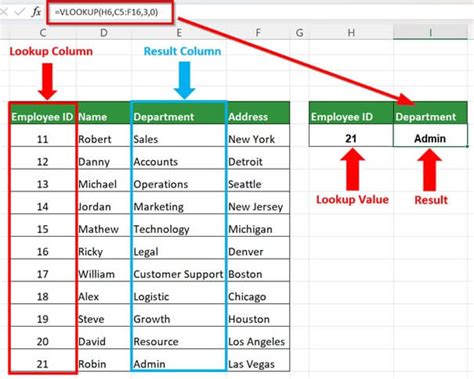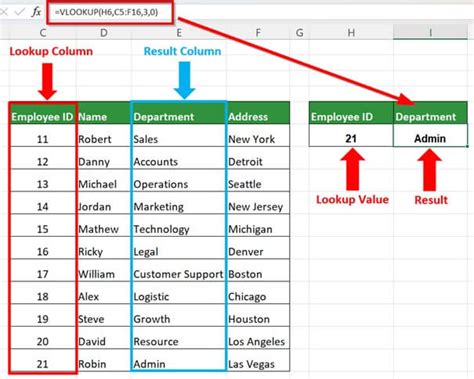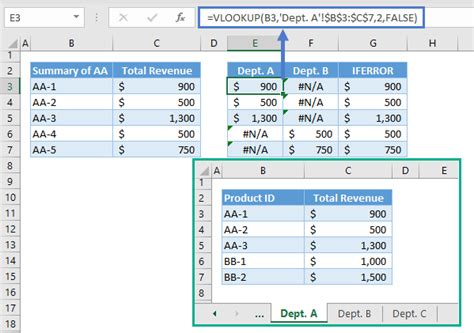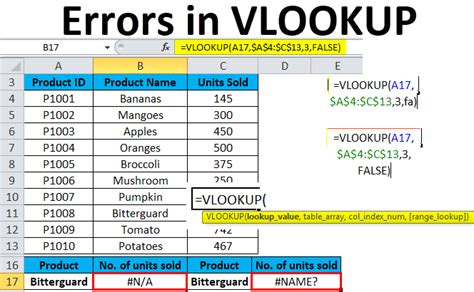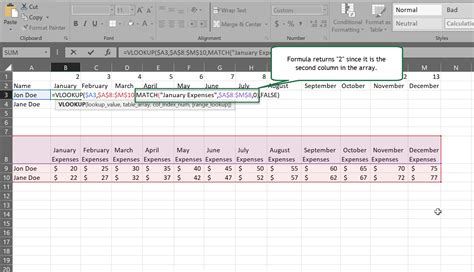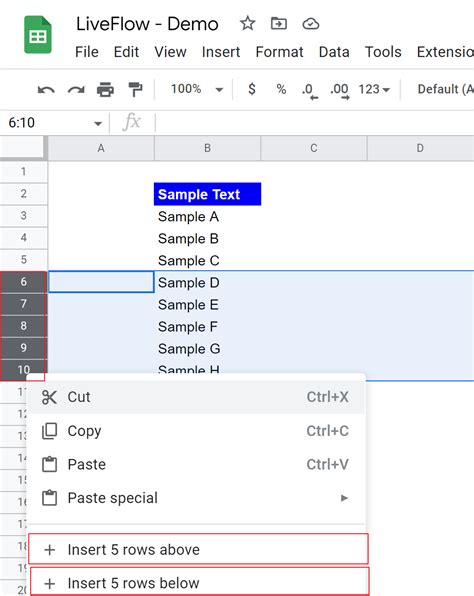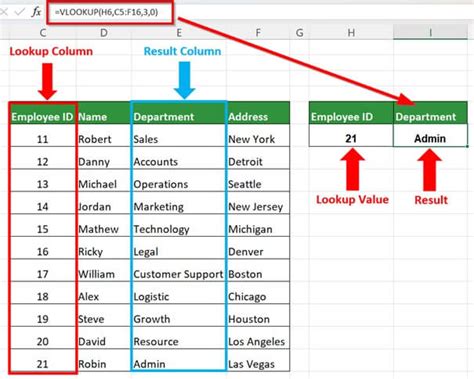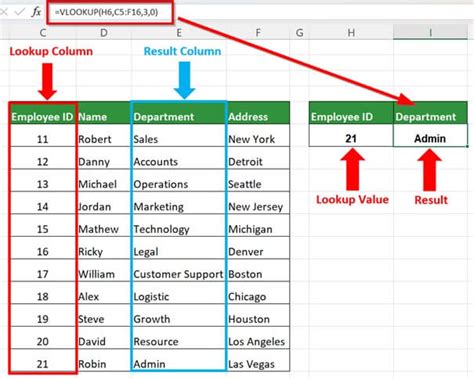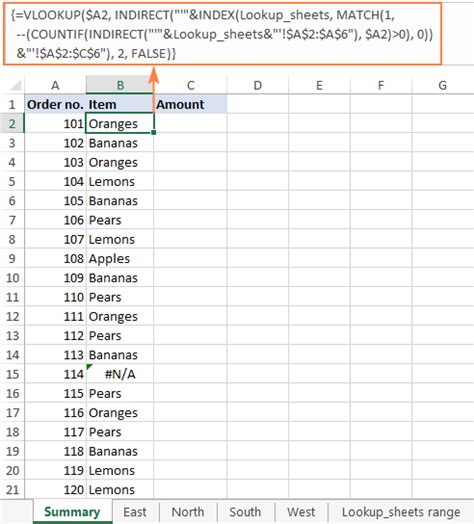Intro
Unlock the power of data analysis in Google Sheets with Vlookup. Master the art of multi-sheet lookup and discover how to retrieve data from multiple sheets, perform vertical lookups, and simplify complex searches. Learn Vlookup syntax, examples, and best practices to streamline your workflow and boost productivity.
Google Sheets is a powerful tool for data management and analysis, and one of its most useful functions is VLOOKUP. VLOOKUP allows you to search for a value in a table and return a corresponding value from another column. In this article, we'll explore how to use VLOOKUP in Google Sheets, including how to perform multi-sheet lookups.
What is VLOOKUP?
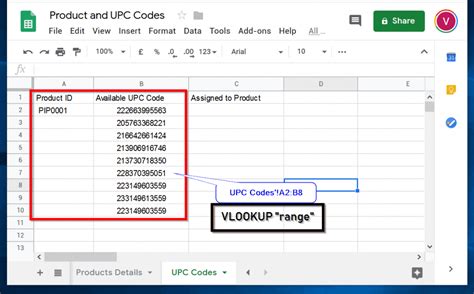
VLOOKUP is a function in Google Sheets that allows you to search for a value in a table and return a corresponding value from another column. The function takes four arguments: the value to search for, the range of cells to search, the column number to return, and an optional argument to specify an exact match.
How to Use VLOOKUP in Google Sheets
To use VLOOKUP in Google Sheets, follow these steps:
- Enter the value to search for in a cell.
- Select the range of cells to search, including the column with the value to return.
- Enter the column number to return.
- Optionally, specify an exact match by entering
FALSEas the fourth argument.
The syntax for VLOOKUP is as follows:
VLOOKUP(search_key, range, index, [is_exact_match])
For example, suppose you have a table with employee names in column A and their corresponding salaries in column B. To find the salary for a specific employee, you can use the following VLOOKUP formula:
=VLOOKUP("John Doe", A:B, 2, FALSE)
This formula searches for the value "John Doe" in column A and returns the corresponding value in column B.
Multi-Sheet Lookup with VLOOKUP
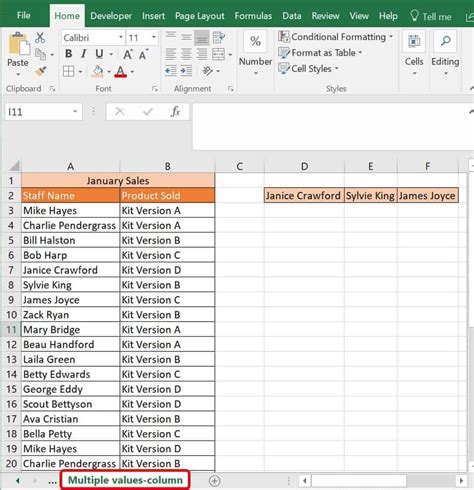
One of the most powerful features of VLOOKUP in Google Sheets is the ability to perform multi-sheet lookups. This allows you to search for a value in one sheet and return a corresponding value from another sheet.
To perform a multi-sheet lookup with VLOOKUP, follow these steps:
- Enter the value to search for in a cell.
- Select the range of cells to search, including the column with the value to return.
- Enter the column number to return.
- Optionally, specify an exact match by entering
FALSEas the fourth argument. - Reference the sheet that contains the range of cells to search by using the
SheetName!Rangesyntax.
The syntax for a multi-sheet lookup with VLOOKUP is as follows:
VLOOKUP(search_key, SheetName!range, index, [is_exact_match])
For example, suppose you have two sheets, "Employees" and "Salaries". The "Employees" sheet contains a table with employee names in column A, and the "Salaries" sheet contains a table with employee salaries in column B. To find the salary for a specific employee, you can use the following VLOOKUP formula:
=VLOOKUP("John Doe", Employees!A:B, 2, FALSE)
This formula searches for the value "John Doe" in column A of the "Employees" sheet and returns the corresponding value in column B.
Tips and Variations for Multi-Sheet Lookups
Here are some tips and variations for performing multi-sheet lookups with VLOOKUP:
- Use the
INDIRECTfunction to reference a sheet name that is stored in a cell. - Use the
OFFSETfunction to reference a range of cells that is offset from a specific cell. - Use the
INDEXandMATCHfunctions to perform a lookup that is more flexible than VLOOKUP.
For example, suppose you have a sheet named "Sheet1" that contains a table with employee names in column A and their corresponding salaries in column B. You can use the following formula to perform a multi-sheet lookup:
=VLOOKUP("John Doe", INDIRECT("Sheet1!A:B"), 2, FALSE)
This formula uses the INDIRECT function to reference the sheet name "Sheet1" and the range of cells A:B.
Common Errors and Troubleshooting
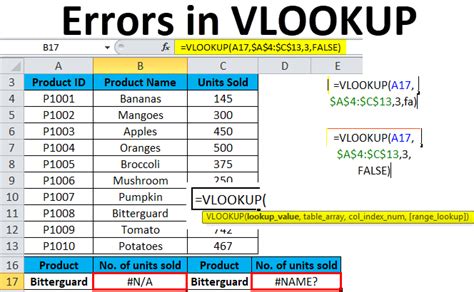
Here are some common errors and troubleshooting tips for VLOOKUP:
- Make sure that the value to search for is spelled correctly and matches the case of the values in the range of cells to search.
- Make sure that the range of cells to search is correctly specified, including the column with the value to return.
- Make sure that the column number to return is correct and matches the column index of the range of cells to search.
- Use the
IFERRORfunction to handle errors that may occur when using VLOOKUP.
For example, suppose you have a formula that uses VLOOKUP to search for a value in a table:
=VLOOKUP("John Doe", A:B, 2, FALSE)
If the value "John Doe" is not found in the table, the formula will return a #N/A error. To handle this error, you can use the IFERROR function:
=IFERROR(VLOOKUP("John Doe", A:B, 2, FALSE), "Not Found")
This formula will return the text "Not Found" if the value "John Doe" is not found in the table.
Conclusion
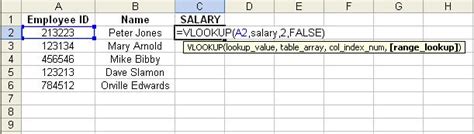
In this article, we've explored how to use VLOOKUP in Google Sheets, including how to perform multi-sheet lookups. We've also discussed common errors and troubleshooting tips for VLOOKUP. With practice and experience, you can become proficient in using VLOOKUP to manage and analyze data in Google Sheets.
We encourage you to share your experiences and tips for using VLOOKUP in the comments below. If you have any questions or need further assistance, please don't hesitate to ask.
VLOOKUP Image Gallery