The XLOOKUP function is a powerful tool in Excel that allows users to search for a value in a table and return a corresponding value from another column. It's a more flexible and efficient alternative to the traditional VLOOKUP function. When working with multiple sheets in a workbook, the XLOOKUP function can be used to retrieve data from one sheet to another. Here are five ways to use XLOOKUP between two sheets.
Mastering XLOOKUP Between Sheets
Before diving into the examples, let's quickly review the basic syntax of the XLOOKUP function:
XLOOKUP(lookup_value, table_array, col_index, [if_not_found], [match_mode], [search_mode])
The arguments are:
- lookup_value: The value you want to search for.
- table_array: The range of cells that contains the data you want to search.
- col_index: The column number that contains the value you want to return.
- [if_not_found]: The value to return if the lookup value is not found.
- [match_mode]: The match type (exact, approximate, etc.).
- [search_mode]: The search direction (vertical, horizontal, etc.).
1. Simple XLOOKUP Between Two Sheets
Suppose you have two sheets: "Customers" and "Orders". The "Customers" sheet contains a list of customer IDs, names, and addresses, while the "Orders" sheet contains a list of order IDs, customer IDs, and order dates. You want to retrieve the customer name from the "Customers" sheet based on the customer ID in the "Orders" sheet.
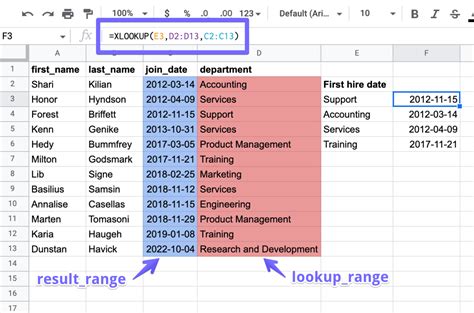
Formula:
=XLOOKUP(A2, Customers!A:B, 2, "Customer not found")
Assuming the customer ID is in cell A2 of the "Orders" sheet, this formula searches for the customer ID in the "Customers" sheet (column A) and returns the corresponding customer name (column B).
2. XLOOKUP with Multiple Criteria
In some cases, you may need to search for multiple criteria to retrieve the desired data. Suppose you have a sheet called "Products" with a list of product IDs, names, and prices, and another sheet called "Sales" with a list of sales IDs, product IDs, and sales dates. You want to retrieve the product price from the "Products" sheet based on the product ID and sales date in the "Sales" sheet.
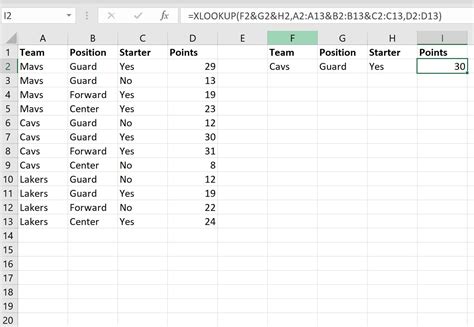
Formula:
=XLOOKUP(A2&B2, Products!A:C, 3, "Product not found")
Assuming the product ID is in cell A2 and the sales date is in cell B2 of the "Sales" sheet, this formula searches for the combination of product ID and sales date in the "Products" sheet (columns A and B) and returns the corresponding product price (column C).
3. XLOOKUP with Dynamic Range
When working with large datasets, it's often useful to use dynamic ranges to make the XLOOKUP function more flexible. Suppose you have a sheet called "Data" with a list of data that grows or shrinks regularly, and another sheet called "Summary" where you want to retrieve specific data using XLOOKUP.
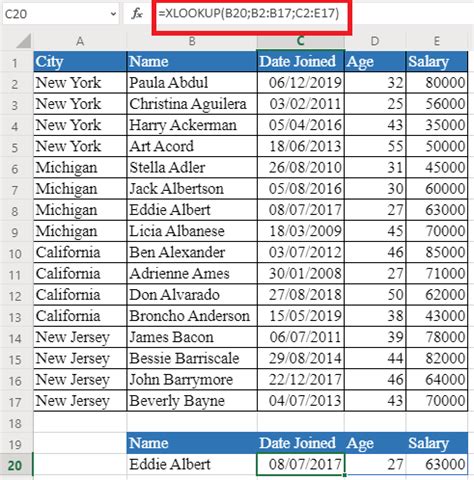
Formula:
=XLOOKUP(A2, OFFSET(Data!A1, 0, 0, COUNTA(Data!A:A), 2), 2, "Data not found")
Assuming the data range starts in cell A1 of the "Data" sheet, this formula uses the OFFSET function to create a dynamic range that adjusts to the size of the data, and then uses XLOOKUP to search for the value in cell A2 of the "Summary" sheet.
4. XLOOKUP with Multiple Tables
In some cases, you may need to search for data across multiple tables. Suppose you have two sheets: "Customers" and "Products", each with its own table of data. You want to retrieve the customer name from the "Customers" sheet and the product price from the "Products" sheet based on the customer ID and product ID in a third sheet called "Orders".
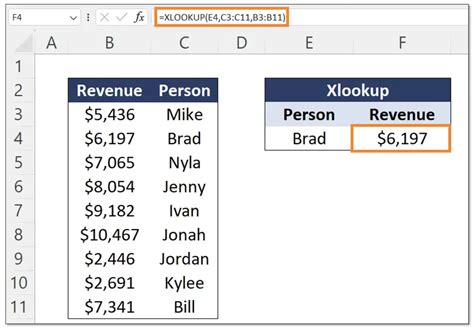
Formula:
=XLOOKUP(A2, Customers!A:B, 2, "Customer not found") & " - " & XLOOKUP(B2, Products!A:C, 3, "Product not found")
Assuming the customer ID is in cell A2 and the product ID is in cell B2 of the "Orders" sheet, this formula uses two separate XLOOKUP functions to search for the customer name in the "Customers" sheet and the product price in the "Products" sheet, and then combines the results.
5. XLOOKUP with Errors
When using XLOOKUP, it's essential to handle errors that may occur when the lookup value is not found. Suppose you have a sheet called "Data" with a list of data, and another sheet called "Summary" where you want to retrieve specific data using XLOOKUP.
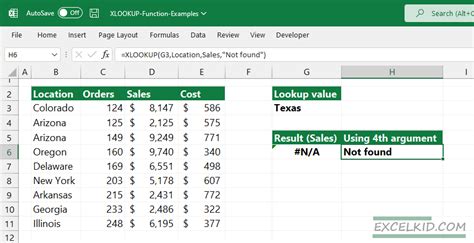
Formula:
=IFERROR(XLOOKUP(A2, Data!A:B, 2, "Data not found"), "Value not found")
Assuming the data range starts in cell A1 of the "Data" sheet, this formula uses the IFERROR function to catch any errors that may occur when the lookup value is not found, and returns a custom error message instead.
Gallery of XLOOKUP Examples
XLOOKUP Examples Image Gallery
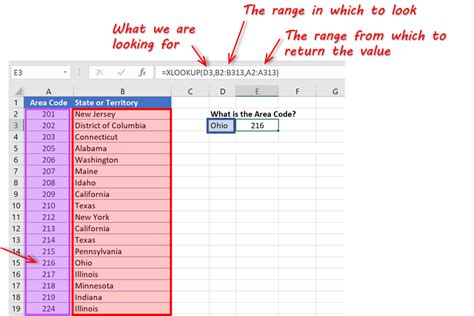
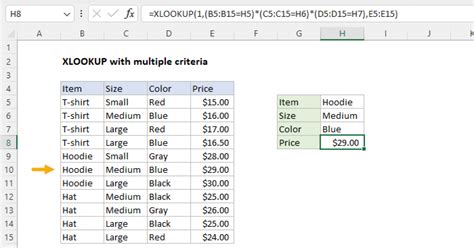
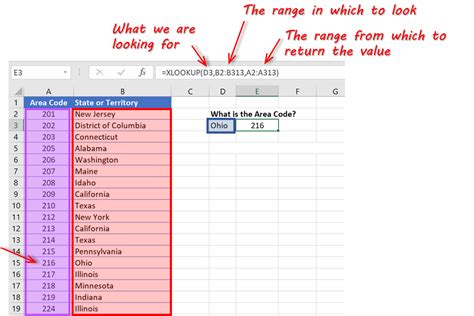
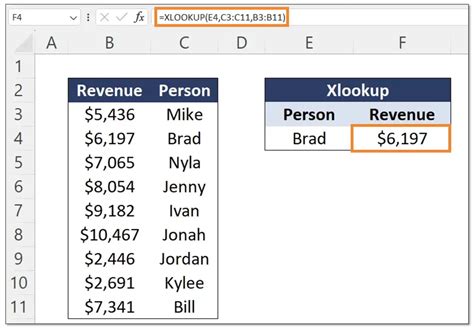
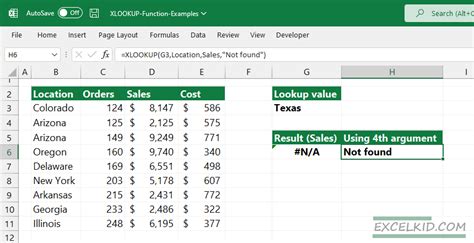
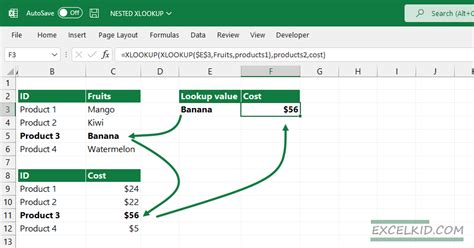
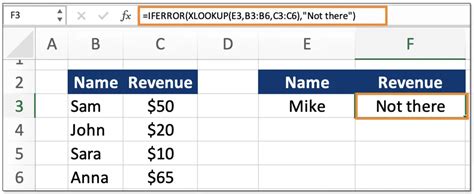
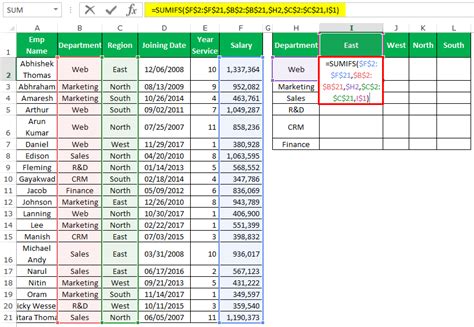
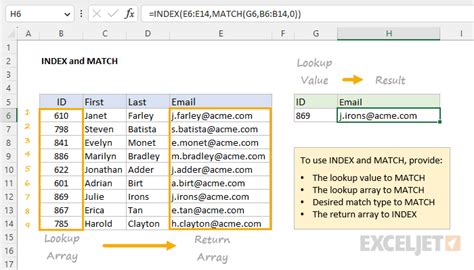
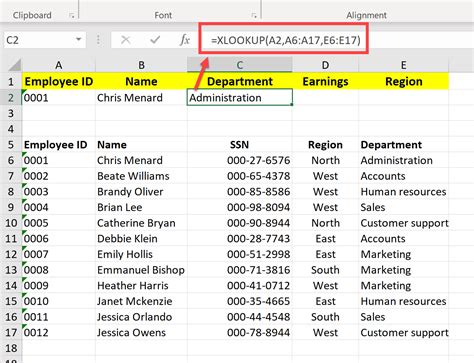
We hope this article has helped you master the XLOOKUP function between two sheets in Excel. Do you have any questions or would you like to share your own XLOOKUP examples? Please leave a comment below.
