Intro
The world of spreadsheet analysis is constantly evolving, and one of the most powerful tools in this realm is the XLOOKUP function. Introduced in 2020, XLOOKUP revolutionized the way we look up and retrieve data in Google Sheets, making it a game-changer for spreadsheet enthusiasts and professionals alike. In this comprehensive guide, we'll explore five ways to master XLOOKUP in Google Sheets, ensuring you become proficient in using this powerful function to simplify your spreadsheet tasks.
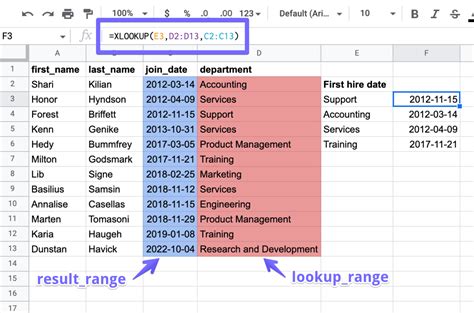
Understanding XLOOKUP Basics
Before diving into the advanced techniques, let's cover the fundamentals of the XLOOKUP function. The syntax for XLOOKUP is:
XLOOKUP(lookup_value, table_array, col_index, [if_not_found], [match_mode], [search_mode])
lookup_value: The value you want to search for.table_array: The range of cells containing the data to search.col_index: The column number that contains the value to return.[if_not_found]: Optional. The value to return if the lookup value is not found.[match_mode]: Optional. The match type (exact, approximate, or wildcard).[search_mode]: Optional. The search direction (vertical or horizontal).
Way #1: Using XLOOKUP for Simple Lookups
One of the most basic and common uses of XLOOKUP is to look up a value in a table and return a corresponding value from another column.
Suppose you have a table with employee names and IDs, and you want to find the ID of a specific employee. You can use XLOOKUP as follows:
=XLOOKUP("John Doe", A2:A10, B2:B10)
In this example, "John Doe" is the lookup value, A2:A10 is the range containing the employee names, and B2:B10 is the range containing the corresponding IDs.
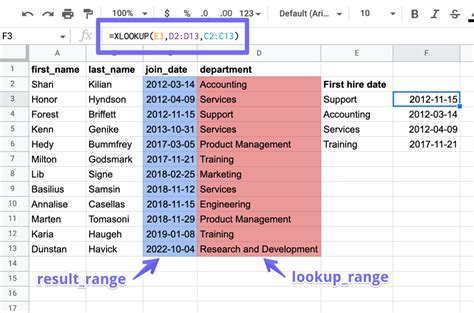
Way #2: Using XLOOKUP with Multiple Criteria
Sometimes, you need to look up a value based on multiple criteria. XLOOKUP allows you to do this by using an array as the lookup value.
For instance, suppose you have a table with sales data, and you want to find the total sales for a specific region and product. You can use XLOOKUP as follows:
=XLOOKUP({"North", "Product A"}, A2:B10, C2:C10)
In this example, {"North", "Product A"} is the array of lookup values, A2:B10 is the range containing the region and product data, and C2:C10 is the range containing the sales data.
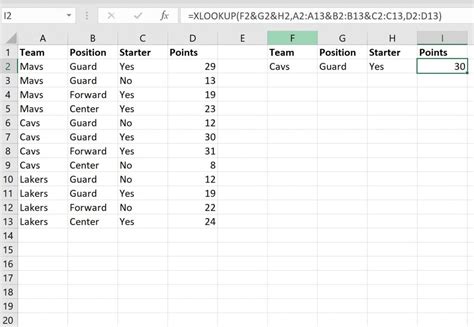
Way #3: Using XLOOKUP with Wildcards
XLOOKUP also supports wildcards, which allow you to search for values that match a pattern.
For example, suppose you have a table with customer names, and you want to find all customers whose names start with "J". You can use XLOOKUP as follows:
=XLOOKUP("J*", A2:A10, B2:B10)
In this example, "J*" is the lookup value with a wildcard, A2:A10 is the range containing the customer names, and B2:B10 is the range containing the corresponding data.
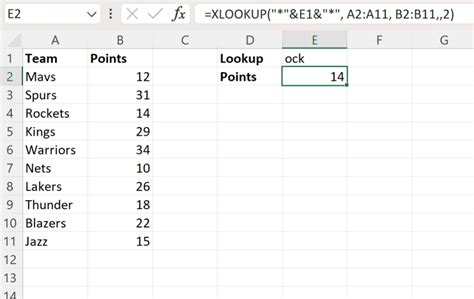
Way #4: Using XLOOKUP with Index and Match
XLOOKUP can also be used in conjunction with the INDEX and MATCH functions to perform more complex lookups.
For instance, suppose you have a table with employee data, and you want to find the employee ID based on their name and department. You can use XLOOKUP with INDEX and MATCH as follows:
=XLOOKUP("John Doe", INDEX(B:B, MATCH("Sales", A:A, 0)), C:C)
In this example, "John Doe" is the lookup value, INDEX(B:B, MATCH("Sales", A:A, 0)) returns the range of employee IDs in the Sales department, and C:C is the range containing the corresponding data.
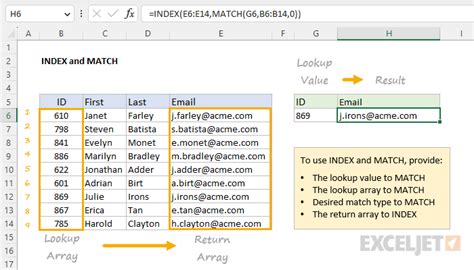
Way #5: Using XLOOKUP with Array Formulas
Finally, XLOOKUP can be used with array formulas to perform array-based lookups.
For example, suppose you have a table with sales data, and you want to find the total sales for each region. You can use XLOOKUP with an array formula as follows:
=ArrayFormula(XLOOKUP(UNIQUE(A2:A10), A2:A10, B2:B10))
In this example, UNIQUE(A2:A10) returns an array of unique region values, A2:A10 is the range containing the region data, and B2:B10 is the range containing the sales data.
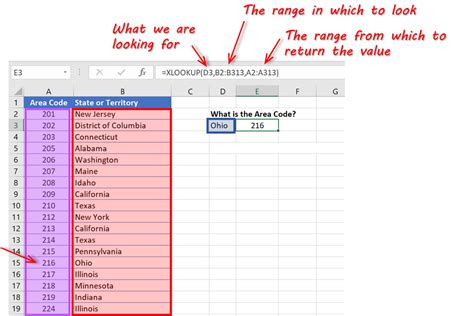
XLOOKUP Image Gallery
XLOOKUP Images
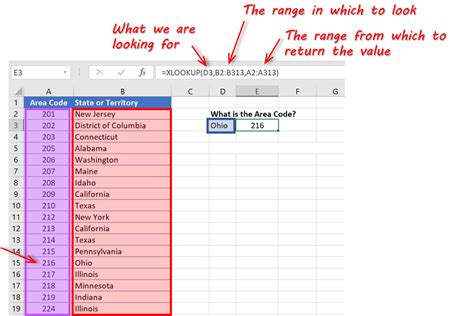
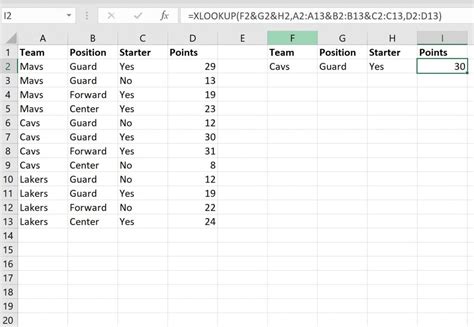
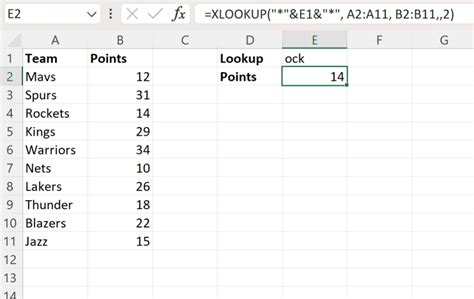
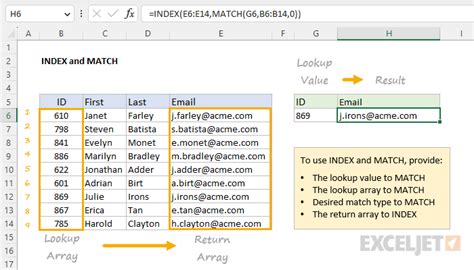
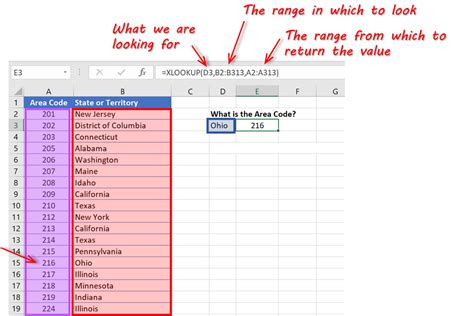
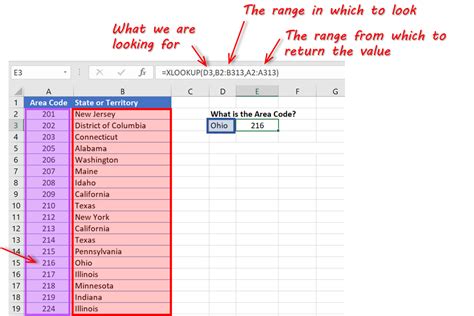
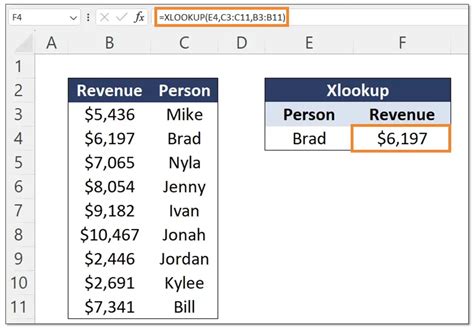
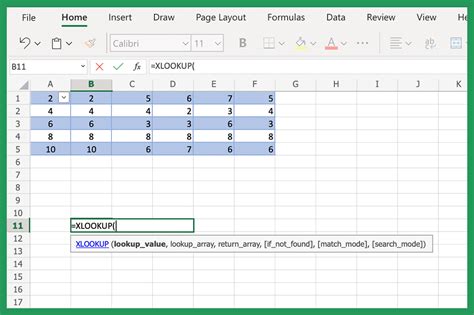
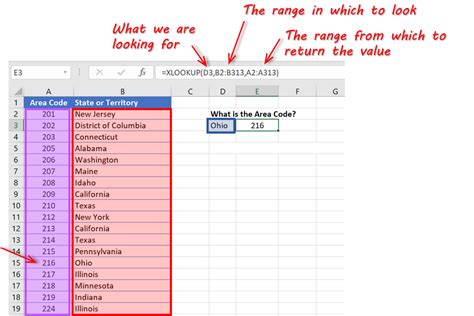
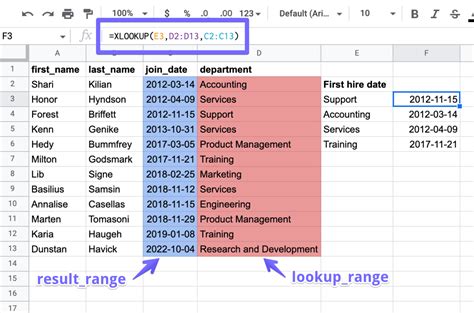
By mastering these five ways to use XLOOKUP in Google Sheets, you'll be able to simplify your spreadsheet tasks and become more efficient in your data analysis work. Remember to practice and experiment with different scenarios to become more comfortable with the XLOOKUP function. Happy spreadsheeting!
Share your thoughts and questions about XLOOKUP in the comments below. Have you used XLOOKUP in your spreadsheet work? What are some common use cases or challenges you've faced?
