Merging cells in Excel is a common task that can be accomplished in a few simple steps. Whether you're creating a table, chart, or simply need to format your data, merging cells can help you achieve the desired layout. In this article, we will explore the different ways to merge cells in Excel, including using the Merge & Center button, using keyboard shortcuts, and using formulas.
Why Merge Cells in Excel?
Merging cells in Excel can be useful in a variety of situations. Here are a few examples:
- Creating a title: Merging cells can help you create a title that spans across multiple columns.
- Formatting data: Merging cells can help you format your data in a way that makes it easier to read.
- Creating a table: Merging cells can help you create a table with a specific layout.
Method 1: Using the Merge & Center Button
The easiest way to merge cells in Excel is by using the Merge & Center button. Here's how:
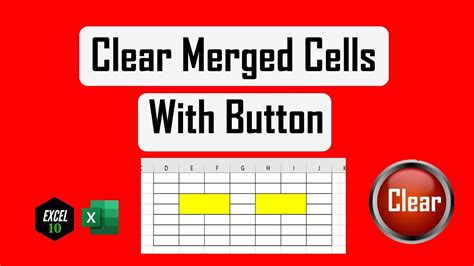
- Select the cells you want to merge by clicking and dragging your mouse over them.
- Go to the "Home" tab in the Excel ribbon.
- Click on the "Merge & Center" button in the "Alignment" group.
- Click on "Merge Cells" from the drop-down menu.
Method 2: Using Keyboard Shortcuts
If you prefer to use keyboard shortcuts, you can merge cells using the following keys:
- Alt + M: Merge cells
- Alt + Shift + M: Unmerge cells
To use these shortcuts, select the cells you want to merge and press the corresponding keys.
Method 3: Using Formulas
You can also merge cells using formulas. Here's an example:
- Select the cell where you want to display the merged data.
- Type the formula:
=A1&B1&C1(assuming you want to merge cells A1, B1, and C1) - Press Enter to apply the formula.
Note that this method will not physically merge the cells, but rather display the data as if they were merged.
Merging Cells Across Multiple Rows and Columns
If you need to merge cells across multiple rows and columns, you can use the following steps:
- Select the cells you want to merge by clicking and dragging your mouse over them.
- Go to the "Home" tab in the Excel ribbon.
- Click on the "Merge & Center" button in the "Alignment" group.
- Click on "Merge Across" from the drop-down menu.
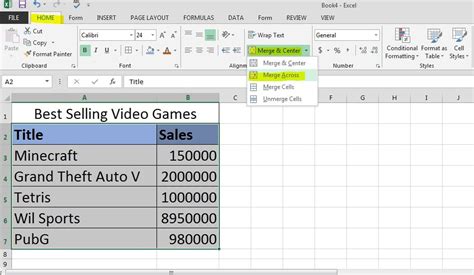
Tips and Tricks
Here are a few tips and tricks to keep in mind when merging cells in Excel:
- Use caution when merging cells: Merging cells can cause problems if you need to edit the data later.
- Use the "Undo" feature: If you make a mistake, use the "Undo" feature to reverse the changes.
- Use the "Format Cells" feature: You can use the "Format Cells" feature to change the formatting of the merged cells.
Gallery of Merging Cells in Excel
Merging Cells in Excel Image Gallery
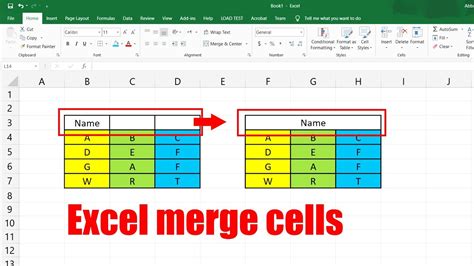
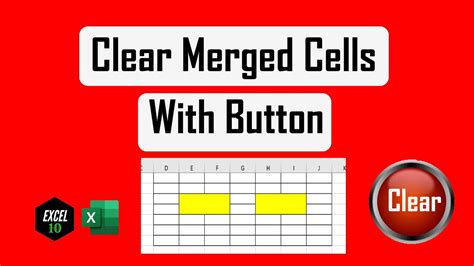
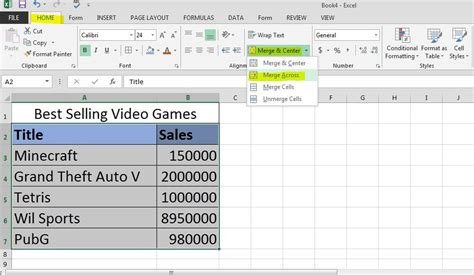
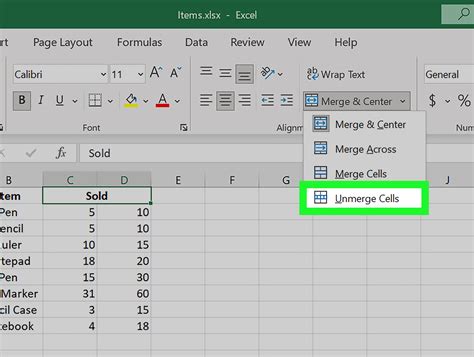
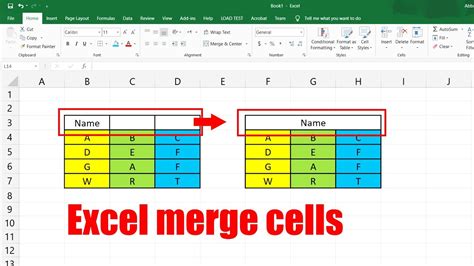
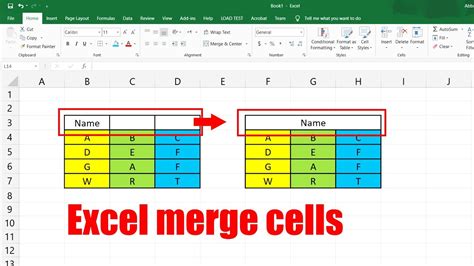
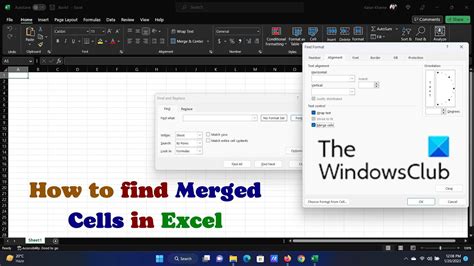
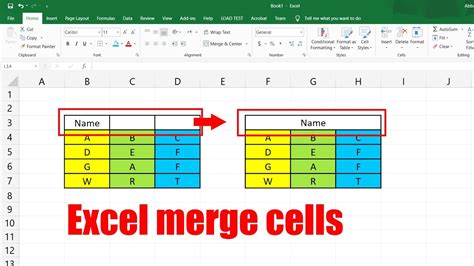
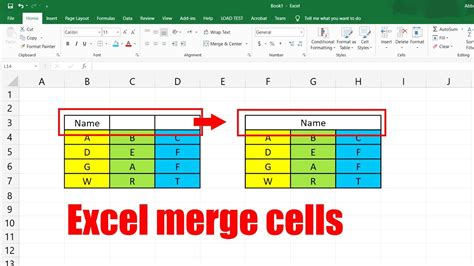
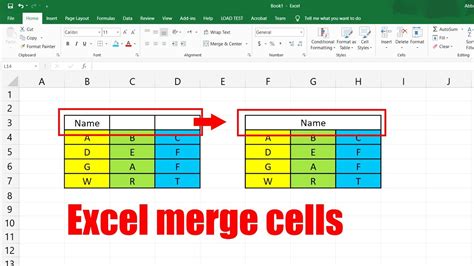
Conclusion
Merging cells in Excel is a simple process that can be accomplished using a few different methods. Whether you use the Merge & Center button, keyboard shortcuts, or formulas, merging cells can help you achieve the desired layout for your data. Remember to use caution when merging cells, as it can cause problems if you need to edit the data later. By following the tips and tricks outlined in this article, you can master the art of merging cells in Excel.
