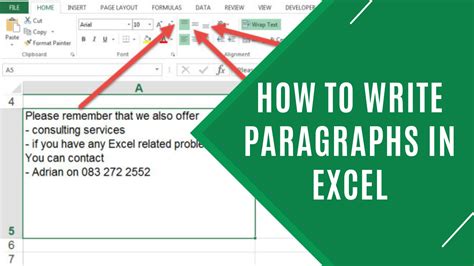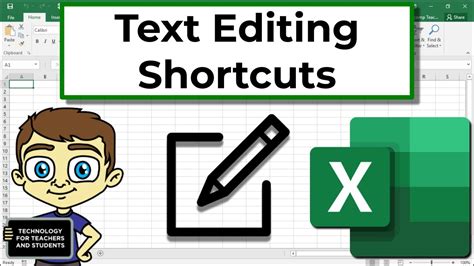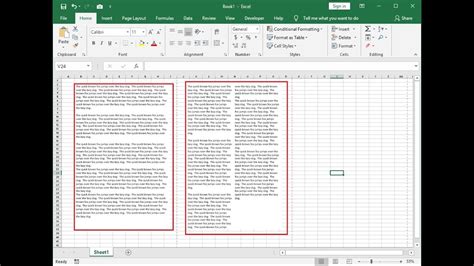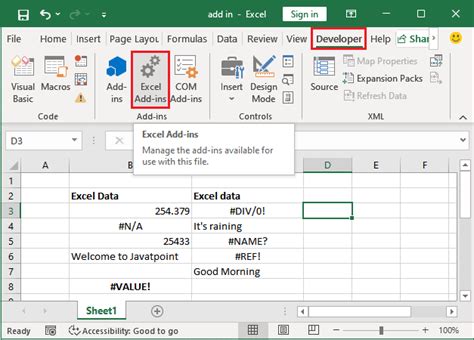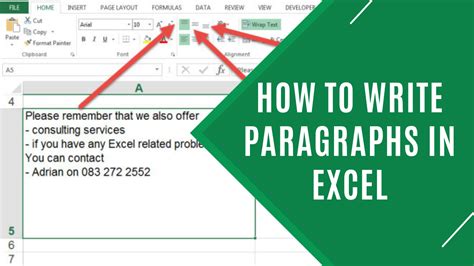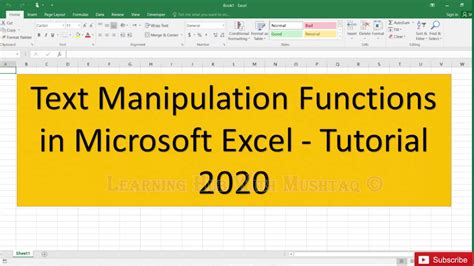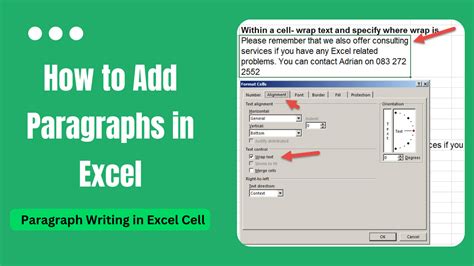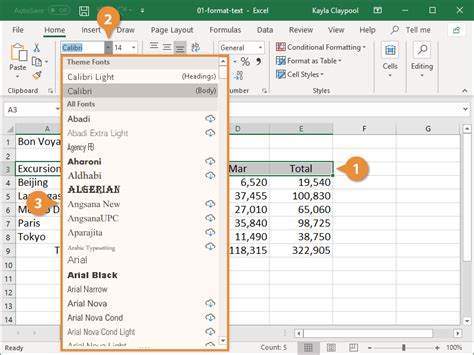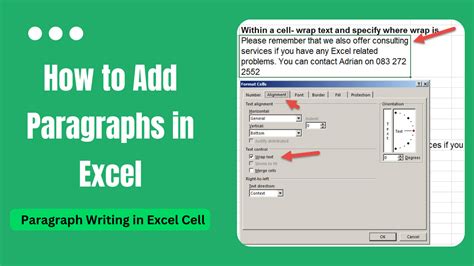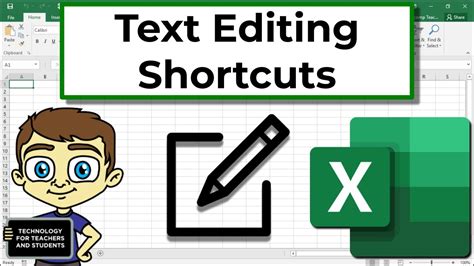The art of writing paragraphs in Excel! While Excel is primarily known for its numerical prowess, it can also be a useful tool for writing and editing text, including paragraphs. In this article, we will explore the ways to write paragraphs in Excel easily, making it a versatile tool for both data analysis and text manipulation.
Writing paragraphs in Excel can be useful in various scenarios, such as creating reports, writing summaries, or even composing articles. However, many users are not aware of the text manipulation capabilities of Excel. In this article, we will delve into the world of Excel text editing and provide you with tips and tricks to write paragraphs in Excel with ease.
Understanding Excel's Text Editing Capabilities
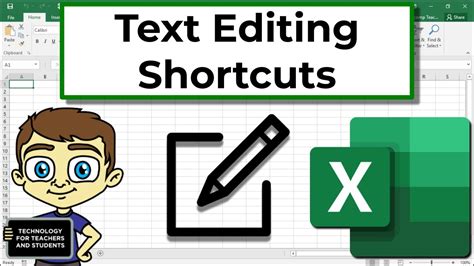
Excel offers a range of text editing tools that allow you to format and manipulate text within cells. The most common text editing tools can be found in the "Home" tab of the Excel ribbon. Here, you can find options to change font styles, sizes, and colors, as well as tools to align and justify text.
One of the most useful text editing tools in Excel is the "Wrap Text" feature. This feature allows you to format text to wrap to the next line when it reaches the edge of the cell. To use this feature, select the cell containing the text, go to the "Home" tab, and click on the "Wrap Text" button in the "Alignment" group.
Writing Paragraphs in Excel Cells
Writing paragraphs in Excel cells is relatively straightforward. To write a paragraph in an Excel cell, simply select the cell, type your text, and press the "Enter" key to start a new line. However, by default, Excel will display all the text in a single line, without wrapping it to the next line.
To write a paragraph with multiple lines, you need to use the "Wrap Text" feature mentioned earlier. Alternatively, you can press the "Alt+Enter" keys to insert a line break within the cell.
Using Excel's Built-in Text Editing Features
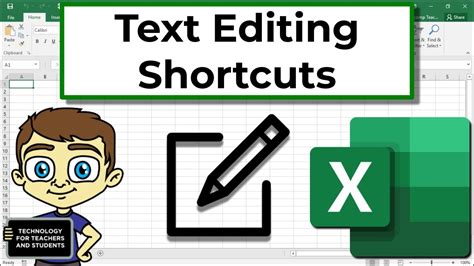
Excel offers a range of built-in text editing features that can help you write paragraphs more efficiently. Here are some of the most useful features:
- AutoCorrect: Excel's AutoCorrect feature can help you correct spelling mistakes and grammatical errors as you type. To enable AutoCorrect, go to the "File" tab, click on "Options," and select the "Proofing" tab.
- AutoFormat: Excel's AutoFormat feature can help you format text automatically. To enable AutoFormat, go to the "Home" tab, click on the "Format" button in the "Cells" group, and select "AutoFormat."
- Text to Columns: Excel's Text to Columns feature can help you split text into separate columns. To use this feature, select the cell containing the text, go to the "Data" tab, and click on the "Text to Columns" button in the "Data Tools" group.
Using Excel Add-ins for Advanced Text Editing
While Excel's built-in text editing features are useful, they may not be sufficient for advanced text editing tasks. Fortunately, there are several Excel add-ins available that can help you write paragraphs more efficiently. Here are some of the most popular add-ins:
- Grammarly: Grammarly is a popular add-in that can help you check grammar, spelling, and punctuation errors in your text.
- ProWritingAid: ProWritingAid is a comprehensive add-in that offers a range of text editing tools, including grammar and spell checkers, thesaurus, and readability metrics.
- AutoCrat: AutoCrat is an add-in that can help you automate text formatting and editing tasks.
Best Practices for Writing Paragraphs in Excel
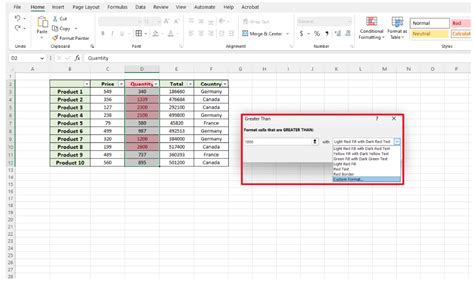
Here are some best practices to keep in mind when writing paragraphs in Excel:
- Use clear and concise language: Avoid using jargon or overly technical language that may confuse your readers.
- Use proper formatting: Use headings, subheadings, and bullet points to make your text more readable.
- Proofread carefully: Use Excel's built-in proofreading tools or add-ins to check for spelling, grammar, and punctuation errors.
- Use images and charts: Use images and charts to illustrate complex concepts and make your text more engaging.
Conclusion
Writing paragraphs in Excel can be a useful skill for anyone who needs to create reports, summaries, or articles. By understanding Excel's text editing capabilities and using its built-in features and add-ins, you can write paragraphs more efficiently and effectively. Remember to follow best practices, such as using clear and concise language, proper formatting, and proofreading carefully.
Now, take the next step and try writing paragraphs in Excel using the tips and techniques outlined in this article!
Excel Paragraph Writing Gallery