Using subscript in Excel on Mac can be a bit tricky, but with the right steps, you can easily achieve the desired formatting.
Formatting text in Excel is a crucial aspect of presenting data in a clear and concise manner. One common formatting requirement is using subscripts, which are characters or numbers that appear below the normal line of text. Subscripts are often used in mathematical equations, chemical formulas, and other scientific notations.
In this article, we will explore the different ways to insert subscripts in Excel on Mac, along with some practical examples and tips.
Understanding Subscripts in Excel
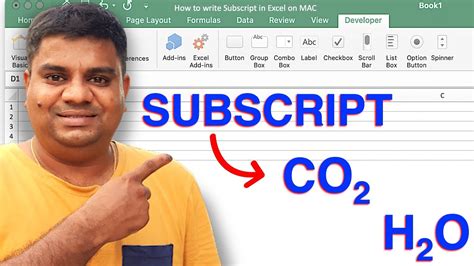
Before we dive into the methods for inserting subscripts, it's essential to understand what subscripts are and how they are used in Excel. Subscripts are characters or numbers that are positioned below the normal line of text. They are often used to denote a specific part of a chemical formula or a mathematical equation.
Why Use Subscripts in Excel?
There are several reasons why you might want to use subscripts in Excel:
- To format mathematical equations or chemical formulas correctly
- To distinguish between different variables or parameters in an equation
- To add clarity to complex data or formulas
- To create a more visually appealing presentation of data
Method 1: Using the Format Cells Option
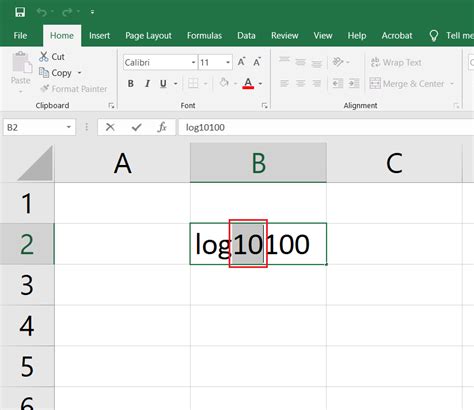
One of the easiest ways to insert subscripts in Excel on Mac is by using the Format Cells option. Here's how:
- Select the cell or range of cells that you want to format with subscripts.
- Go to the "Home" tab in the Excel ribbon.
- Click on the "Format" button in the "Cells" group.
- Select "Format Cells" from the drop-down menu.
- In the Format Cells dialog box, click on the "Font" tab.
- Check the box next to "Subscript" in the "Effects" section.
- Click "OK" to apply the formatting.
Method 2: Using the Keyboard Shortcut
If you prefer to use keyboard shortcuts, you can use the following method to insert subscripts in Excel on Mac:
- Select the cell or range of cells that you want to format with subscripts.
- Press the "Command" (⌘) key and the "=" key simultaneously.
- Type the text or formula that you want to appear as a subscript.
Note that this method only works for a single cell or a range of cells that you have selected. If you want to apply subscripts to a larger range of cells, you may need to use the Format Cells option.
Method 3: Using VBA Macros
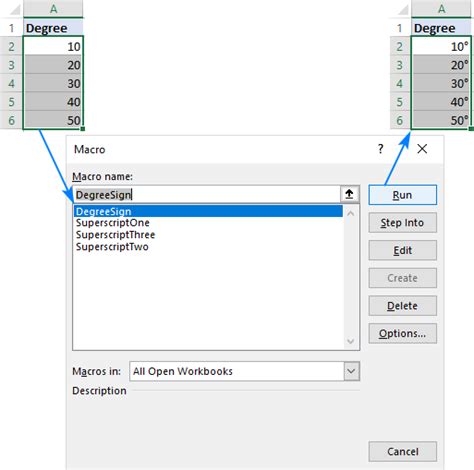
If you are comfortable with VBA macros, you can use the following code to insert subscripts in Excel on Mac:
- Press "Alt" + "F11" to open the VBA editor.
- In the VBA editor, click on "Insert" > "Module" to insert a new module.
- Paste the following code into the module:
Sub InsertSubscript()
Selection.Font.Subscript = True
End Sub
- Save the module by clicking "File" > "Save" (or press "Command" + "S").
- To apply the subscript formatting, select the cell or range of cells that you want to format and press "Alt" + "F8" to run the macro.
Tips and Variations
Here are a few tips and variations to keep in mind when using subscripts in Excel on Mac:
- To remove subscripts, simply repeat the steps above and uncheck the "Subscript" box in the Format Cells dialog box.
- You can also use the "Superscript" option to format text as superscripts (i.e., characters or numbers that appear above the normal line of text).
- If you want to apply subscripts to a large range of cells, you may want to use the Format Cells option rather than the keyboard shortcut or VBA macro.
- You can also use the "Font" tab in the Format Cells dialog box to customize the font, size, and color of your subscripts.
Gallery of Subscript Examples
Subscript Examples
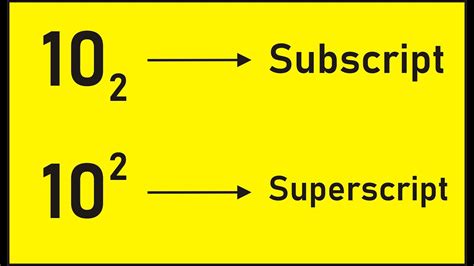
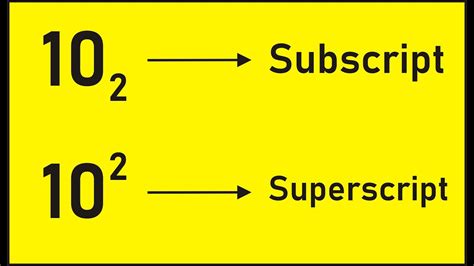
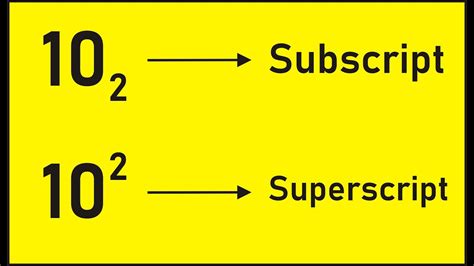
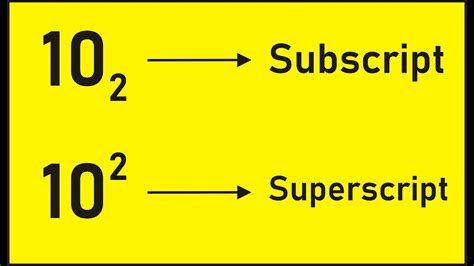
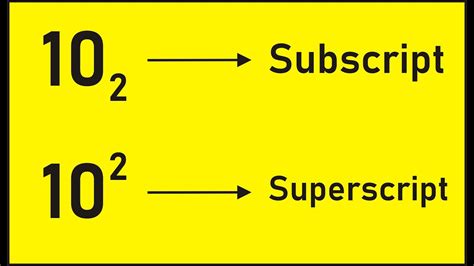
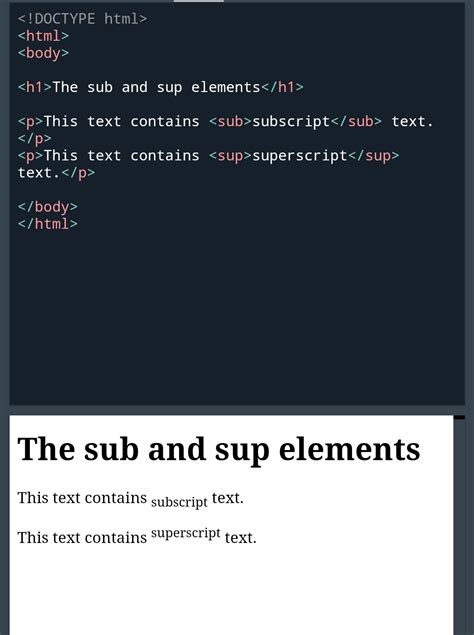
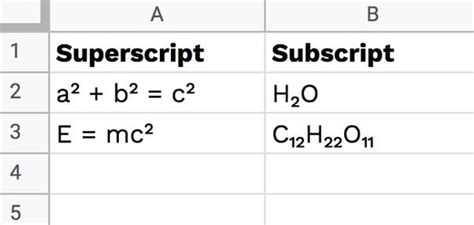
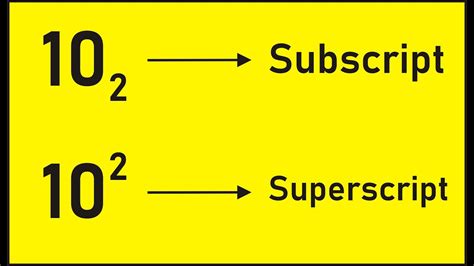
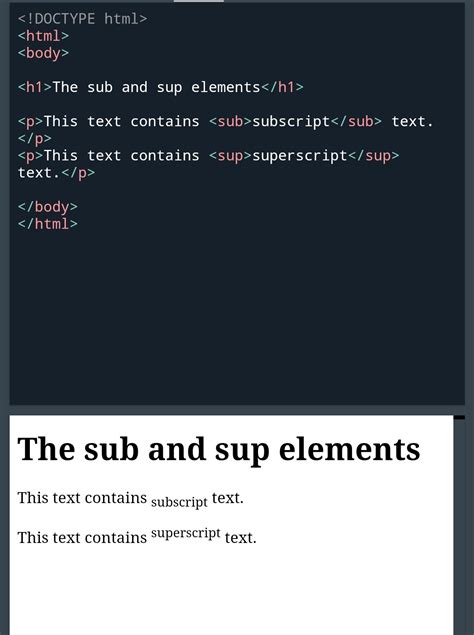
Conclusion
Inserting subscripts in Excel on Mac is a straightforward process that can be achieved using the Format Cells option, keyboard shortcuts, or VBA macros. By following the steps outlined in this article, you can easily format your text with subscripts and improve the clarity and visual appeal of your data.
