Adding HTML color to an Excel cell can enhance the visual appeal and readability of your spreadsheet. While Excel doesn't natively support HTML, you can use various workarounds to achieve this. In this article, we'll explore five methods to add HTML color to an Excel cell.
Why Use HTML Color in Excel?
Using HTML color in Excel can be beneficial in various ways:
- Enhanced visual appeal: HTML colors can make your spreadsheet more engaging and easier to read.
- Improved data representation: By using different colors, you can represent data more effectively, making it easier to understand and analyze.
- Customization: HTML colors offer a wider range of options compared to Excel's built-in color palette.
Method 1: Using VBA Macro
One way to add HTML color to an Excel cell is by using a VBA macro. Here's how:
- Open the Visual Basic Editor by pressing Alt + F11 or navigating to Developer > Visual Basic.
- In the Editor, click Insert > Module to create a new module.
- Paste the following code into the module:
Sub AddHtmlColor()
Dim cell As Range
For Each cell In Selection
cell.Font.Color = cell.Value
Next cell
End Sub
- Save the module and close the Editor.
- Select the cells where you want to apply the HTML color.
- Press Alt + F8 to open the Macro dialog box.
- Select the
AddHtmlColormacro and click Run.
This macro will convert the HTML color code in the selected cells to the corresponding color.
Method 2: Using Conditional Formatting
You can also use conditional formatting to apply HTML color to an Excel cell. Here's how:
- Select the cells where you want to apply the HTML color.
- Go to Home > Conditional Formatting > New Rule.
- Select "Use a formula to determine which cells to format."
- Enter the following formula:
=A1="html_color_code"(replaceA1with the cell containing the HTML color code andhtml_color_codewith the actual code). - Click Format and select the desired color.
- Click OK to apply the rule.
This method will apply the HTML color to the cells that match the specified condition.
Method 3: Using Formula
You can use a formula to apply HTML color to an Excel cell. Here's how:
- Enter the following formula in the cell where you want to apply the HTML color:
=CHAR(38)&"html_color_code"(replacehtml_color_codewith the actual code). - Press Enter to apply the formula.
This formula will convert the HTML color code to the corresponding color.
Method 4: Using Color Picker Add-in
You can also use a color picker add-in to apply HTML color to an Excel cell. Here's how:
- Download and install a color picker add-in (e.g., Color Picker or HTML Color Picker).
- Select the cells where you want to apply the HTML color.
- Click on the add-in's icon to open the color picker dialog box.
- Select the desired HTML color code and click OK.
This method will apply the HTML color to the selected cells.
Method 5: Using Power Query
Finally, you can use Power Query to apply HTML color to an Excel cell. Here's how:
- Go to Data > From Other Sources > From Microsoft Query.
- Create a new query and enter the following formula:
=Html.Table(Web.Contents("https://example.com/html_color_code"))(replacehttps://example.com/html_color_codewith the actual URL or HTML color code). - Click OK to apply the query.
This method will import the HTML color code from the specified URL and apply it to the cells.
Gallery of Excel Color Formatting
Excel Color Formatting
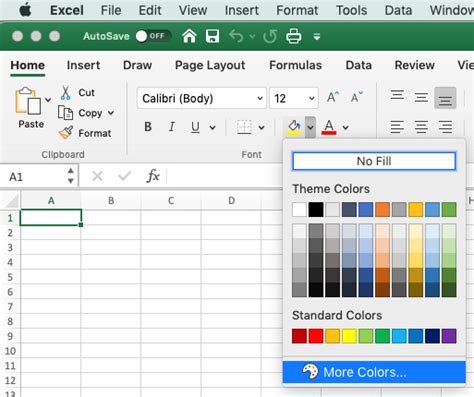
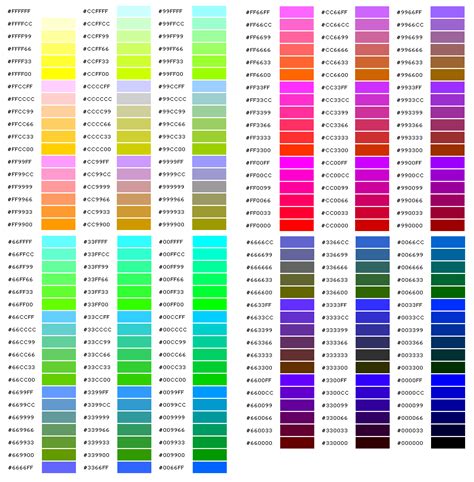

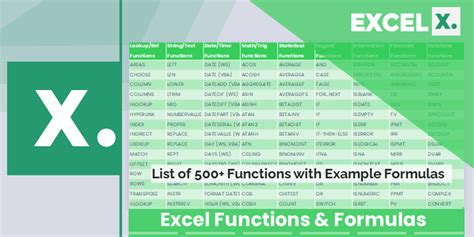
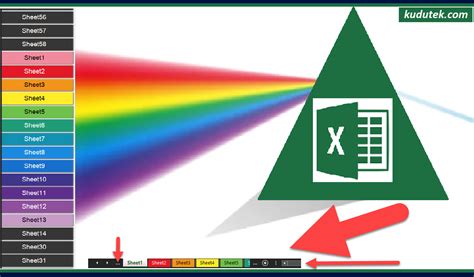

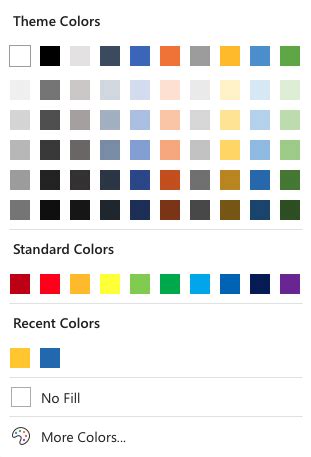

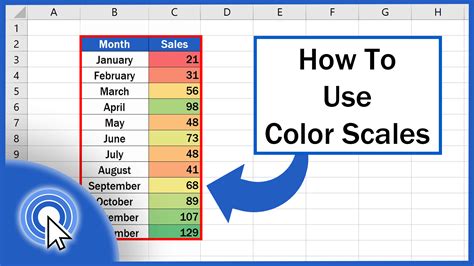
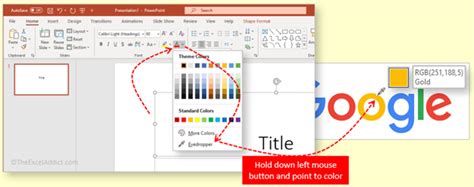
Conclusion
Adding HTML color to an Excel cell can enhance the visual appeal and readability of your spreadsheet. In this article, we explored five methods to achieve this, including using VBA macro, conditional formatting, formula, color picker add-in, and Power Query. By following these methods, you can add HTML color to your Excel cells and make your spreadsheet more engaging and effective.
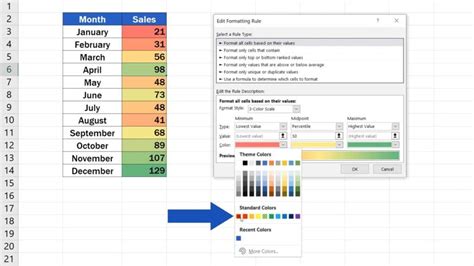
What's Next?
Now that you know how to add HTML color to an Excel cell, you can experiment with different methods and techniques to enhance your spreadsheet's visual appeal. Share your experiences and tips in the comments below!
