As we all know, hyperlinks are a crucial aspect of Excel, allowing us to link to external sources, websites, or even other Excel files. However, there are times when these hyperlinks stop working, causing frustration and inconvenience. In this article, we will explore the common reasons why hyperlinks may not be working in Excel and provide step-by-step solutions to fix them.
Why Are My Hyperlinks Not Working in Excel?
Before we dive into the solutions, let's quickly explore some common reasons why hyperlinks may not be working in Excel:
- Incorrect formatting or syntax
- Broken or invalid links
- Hyperlink permissions or security settings
- Corrupted Excel file or workbook
- Incompatible Excel version or operating system
Fixing Hyperlinks Not Working in Excel
Checking and Repairing Hyperlinks
Sometimes, hyperlinks may not work due to simple formatting or syntax issues. Here's how to check and repair hyperlinks:
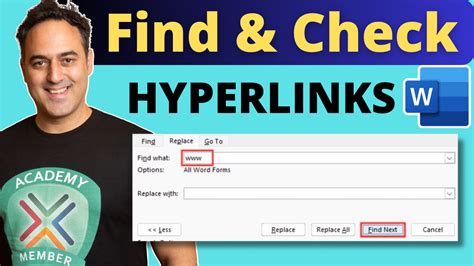
- Select the cell containing the hyperlink.
- Go to the "Formula" tab in the ribbon.
- Click on "Define Name" and then select "Name Manager".
- In the Name Manager dialog box, click on the hyperlink and then click "Edit".
- Check the formula bar for any errors or syntax issues.
- If you find any issues, correct them and click "OK".
Enabling Hyperlinks in Excel
If you're using Excel 2016 or later, you may need to enable hyperlinks in the Excel settings:
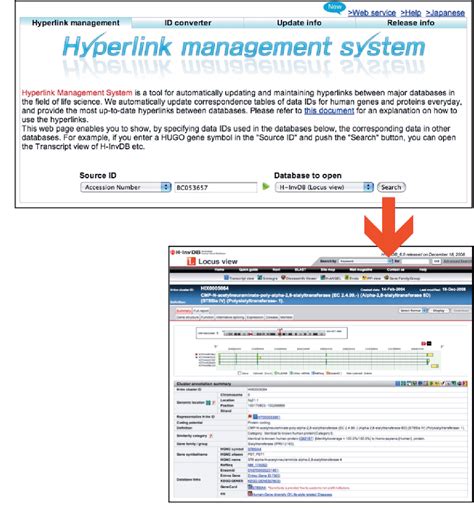
- Go to the "File" tab in the ribbon.
- Click on "Options" and then select "Advanced".
- In the Advanced settings, scroll down to the "Link" section.
- Check the box next to "Enable hyperlinks".
Checking Hyperlink Permissions
If you're working with a shared Excel file or workbook, you may need to check the hyperlink permissions:
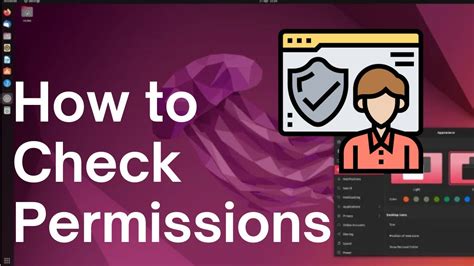
- Select the cell containing the hyperlink.
- Go to the "Review" tab in the ribbon.
- Click on "Protect Workbook" and then select "Restrict Editing".
- In the Restrict Editing pane, check if the hyperlink is restricted or blocked.
Repairing Corrupted Excel Files
If your Excel file or workbook is corrupted, you may need to repair it to fix hyperlinks:
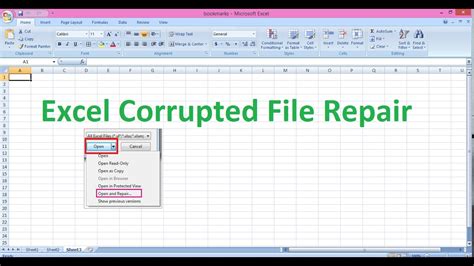
- Open a new Excel file or workbook.
- Go to the "Data" tab in the ribbon.
- Click on "From Other Sources" and then select "From Microsoft Query".
- In the Microsoft Query dialog box, select the corrupted Excel file.
- Click "OK" and then select " Repair" to repair the file.
Updating Excel or Operating System
If you're using an outdated version of Excel or operating system, you may need to update them to fix hyperlinks:
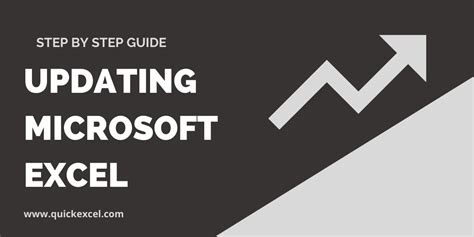
- Check for updates in Excel or your operating system.
- Install any available updates.
- Restart your computer and try opening the Excel file again.
Gallery of Hyperlink Fixes
Hyperlink Fixes in Excel
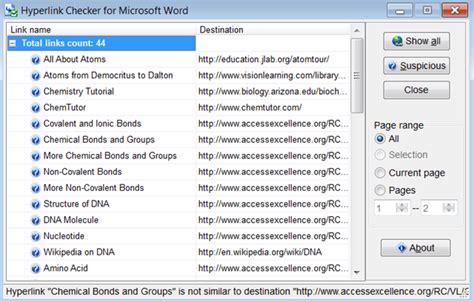
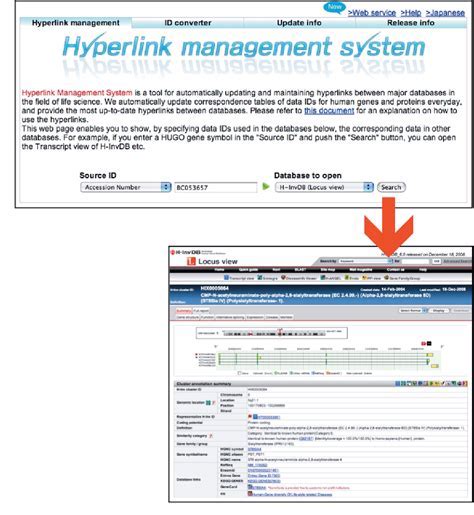
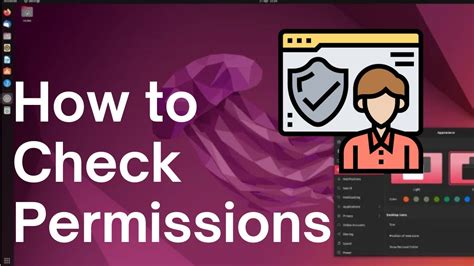
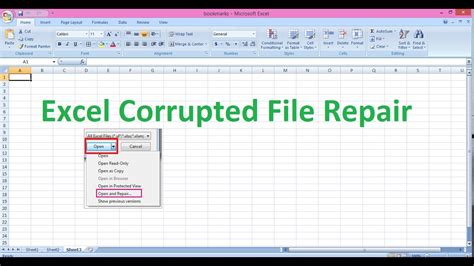
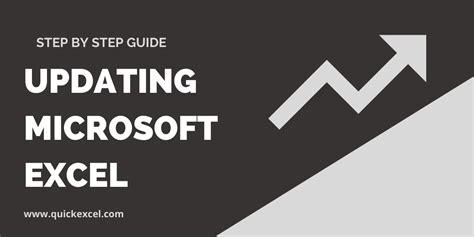
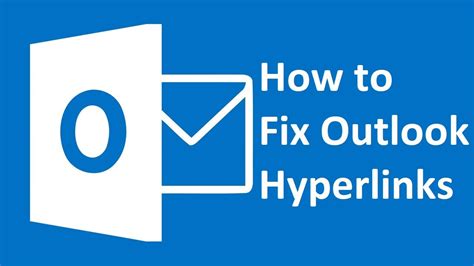
We hope this comprehensive guide has helped you fix hyperlinks not working in Excel. Remember to always check the formatting and syntax of your hyperlinks, enable them in the Excel settings, and repair any corrupted files or workbooks. If you're still experiencing issues, feel free to comment below or share this article with others who may be facing similar problems.
