Understanding the Importance of Recovering Hidden Excel Files
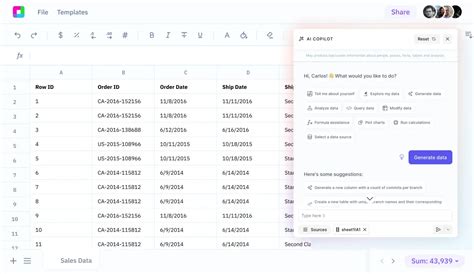
Excel files are an essential part of many industries, from finance to marketing. They help users store, analyze, and visualize data in a clear and organized manner. However, sometimes these files can become hidden or corrupted, leading to a significant loss of data and productivity. Recovering hidden Excel files is crucial to avoid such losses and ensure business continuity.
The importance of recovering hidden Excel files cannot be overstated. These files often contain critical data, such as financial records, customer information, and sales reports. Losing access to this data can have severe consequences, including financial losses, reputational damage, and even lawsuits. Furthermore, manually recreating the data in these files can be time-consuming and costly.
Fortunately, there are several ways to recover hidden Excel files. These methods range from simple tricks to more advanced techniques, and they can be used in various situations, from accidental file deletion to system crashes.
Method 1: Using the "Show Hidden Files" Option
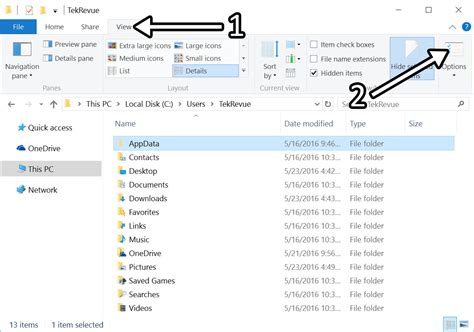
One of the simplest ways to recover hidden Excel files is to use the "Show Hidden Files" option. This option is available in the File Explorer or Windows Explorer and allows users to view all files, including hidden ones.
To use this option, follow these steps:
- Open the File Explorer or Windows Explorer.
- Navigate to the folder where the hidden Excel file was located.
- Click on the "View" tab.
- Check the box next to "Show hidden files, folders, and drives."
- Click "Apply" and then "OK."
This will display all hidden files, including the Excel file you are looking for. You can then access and open the file as usual.
Limitations of the "Show Hidden Files" Option
While the "Show Hidden Files" option is a quick and easy way to recover hidden Excel files, it has some limitations. This option only works if the file is hidden due to its attributes being set to "hidden." If the file is corrupted or deleted, this option will not work.
Method 2: Using the "Recover Unsaved Workbooks" Feature
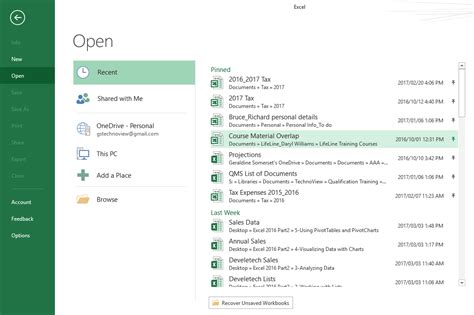
Excel has a built-in feature called "Recover Unsaved Workbooks" that allows users to recover unsaved or corrupted workbooks. This feature is particularly useful if you have not saved your Excel file and it becomes corrupted or deleted.
To use this feature, follow these steps:
- Open Excel.
- Click on the "File" tab.
- Click on "Info."
- Click on "Manage Workbook" or "Manage Versions."
- Click on "Recover Unsaved Workbooks."
This will display a list of unsaved workbooks. You can then select the workbook you want to recover and click "Open."
Limitations of the "Recover Unsaved Workbooks" Feature
While the "Recover Unsaved Workbooks" feature is a useful tool for recovering unsaved workbooks, it has some limitations. This feature only works if the file is not saved and is still in the autosave folder. If the file is saved but corrupted, this feature will not work.
Method 3: Using Data Recovery Software
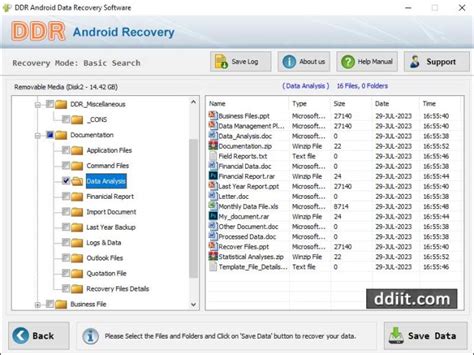
Data recovery software is a powerful tool for recovering lost or corrupted files, including Excel files. These software programs scan your hard drive for deleted or corrupted files and recover them.
Some popular data recovery software programs include:
- Recuva
- EaseUS Data Recovery Wizard
- Disk Drill
To use data recovery software, follow these steps:
- Download and install the software.
- Launch the software and select the drive where the file was located.
- Scan the drive for deleted or corrupted files.
- Select the file you want to recover and click "Recover."
Limitations of Data Recovery Software
While data recovery software is a powerful tool for recovering lost or corrupted files, it has some limitations. These software programs may not work if the file is severely corrupted or if the hard drive is damaged.
Method 4: Using the "File History" Feature
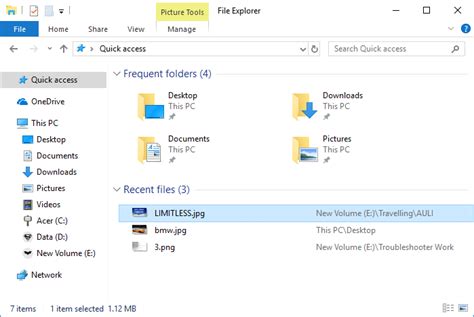
The "File History" feature is a built-in feature in Windows that allows users to recover previous versions of files, including Excel files. This feature is particularly useful if you have saved your Excel file but want to recover a previous version.
To use the "File History" feature, follow these steps:
- Open the File Explorer or Windows Explorer.
- Navigate to the folder where the file was located.
- Right-click on the file and select "Properties."
- Click on the "Previous Versions" tab.
- Select the version you want to recover and click "Restore."
Limitations of the "File History" Feature
While the "File History" feature is a useful tool for recovering previous versions of files, it has some limitations. This feature only works if you have enabled the "File History" feature and if the file is not corrupted.
Method 5: Using a Professional Data Recovery Service
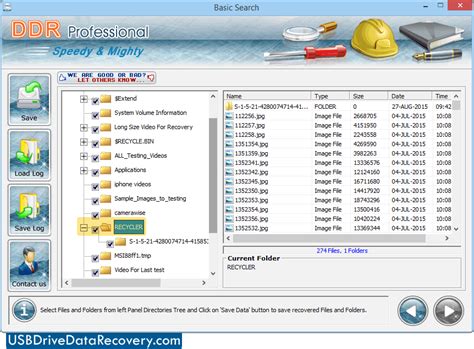
If none of the above methods work, you may need to use a professional data recovery service. These services specialize in recovering lost or corrupted files, including Excel files.
To use a professional data recovery service, follow these steps:
- Research and select a reputable data recovery service.
- Contact the service and provide them with the details of your lost or corrupted file.
- Send the file or hard drive to the service.
- Wait for the service to recover the file.
Limitations of Professional Data Recovery Services
While professional data recovery services are a powerful tool for recovering lost or corrupted files, they have some limitations. These services can be expensive, and there is no guarantee that they will be able to recover the file.
Excel File Recovery Image Gallery
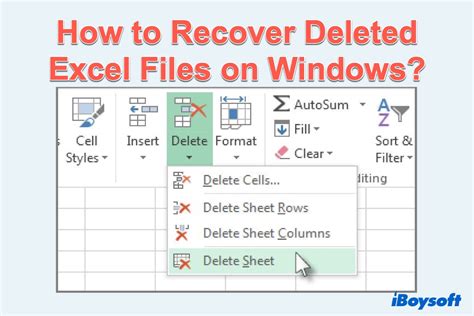
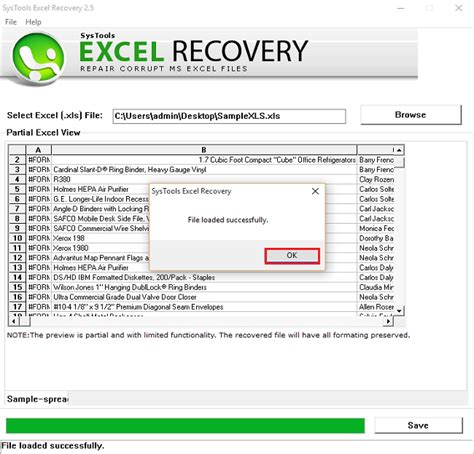
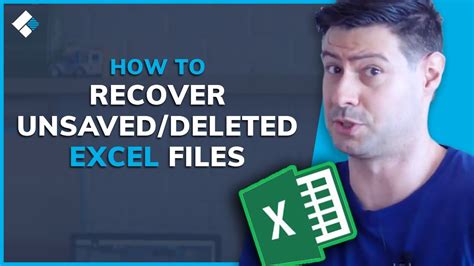
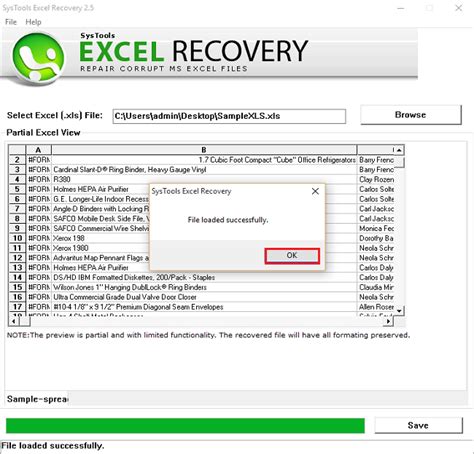
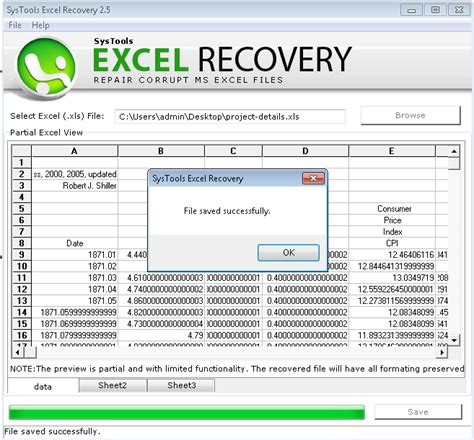
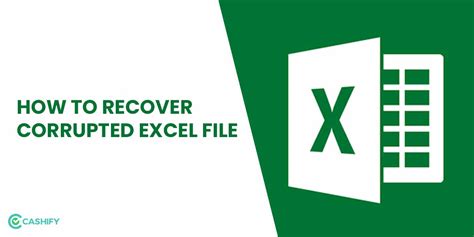
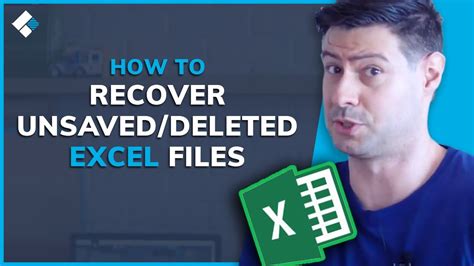
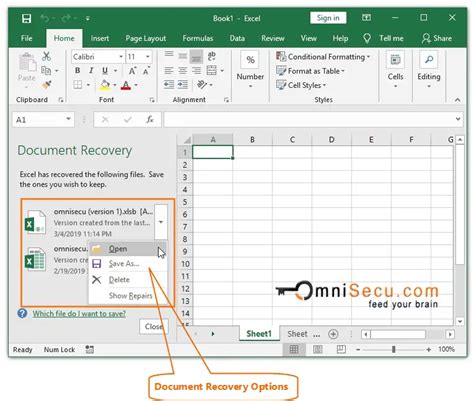
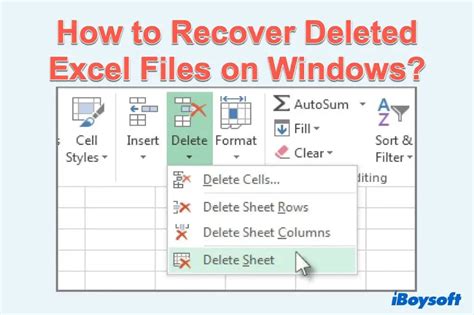
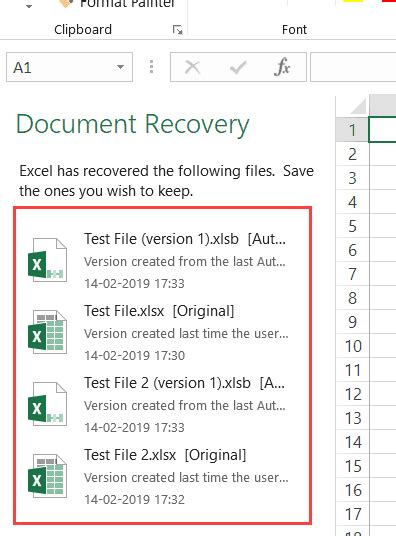
Final Thoughts
Recovering hidden Excel files is a crucial task that can save you time, money, and stress. Whether you use the "Show Hidden Files" option, the "Recover Unsaved Workbooks" feature, data recovery software, the "File History" feature, or a professional data recovery service, there are many methods available to recover your lost or corrupted files. By understanding these methods and taking the necessary precautions, you can ensure that your Excel files are safe and recoverable in case of an emergency.
We hope this article has been helpful in providing you with the information you need to recover your hidden Excel files. If you have any further questions or need additional assistance, please don't hesitate to ask.
