Intro
Troubleshoot Excel macro editing issues with expert guidance. Discover why your macros wont edit and learn how to resolve common problems, including syntax errors, security settings, and corrupted files. Master troubleshooting techniques for VBA macros, modules, and worksheets to boost productivity and efficiency in Excel.
Excel macros are powerful tools that can automate repetitive tasks, simplify complex processes, and increase productivity. However, sometimes macros may not work as expected, and troubleshooting can be a frustrating experience. In this article, we will explore common issues with Excel macros not editing and provide step-by-step solutions to resolve these problems.
Why Are My Excel Macros Not Editing?
Before diving into troubleshooting, it's essential to understand why your macros may not be editing as expected. Here are a few common reasons:
- Macro settings: Excel has a security feature that disables macros by default. If your macro settings are set to "Disable all macros without notification," your macros will not run.
- Trust Center: The Trust Center is a feature in Excel that allows you to manage trusted locations, trusted publishers, and macro settings. If your macro is not trusted, it will not run.
- Macro syntax: If there is an error in your macro syntax, it will not run. Common syntax errors include missing or mismatched quotes, incorrect use of parentheses, and undefined variables.
- Object model: The object model is a hierarchical representation of Excel objects, such as workbooks, worksheets, and ranges. If your macro is trying to access an object that does not exist or is not properly referenced, it will not run.
Troubleshooting Excel Macros Not Editing
Now that we have explored common reasons why your macros may not be editing, let's dive into troubleshooting steps to resolve these issues.
Step 1: Check Macro Settings
The first step in troubleshooting is to check your macro settings. To do this:
- Go to the "Developer" tab in the ribbon. If you don't see the "Developer" tab, go to "File" > "Options" > "Customize Ribbon" and check the box next to "Developer."
- Click on "Macro Security" in the "Code" group.
- In the "Trust Center" window, click on "Macro Settings."
- Make sure that the "Enable all macros (not recommended; potentially dangerous code can run)" option is selected.
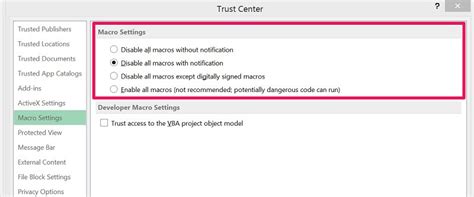
Step 2: Check Trust Center Settings
The Trust Center is a feature in Excel that allows you to manage trusted locations, trusted publishers, and macro settings. To check Trust Center settings:
- Go to the "Developer" tab in the ribbon.
- Click on "Macro Security" in the "Code" group.
- In the "Trust Center" window, click on "Trusted Locations."
- Make sure that the location where your macro is stored is listed as a trusted location.
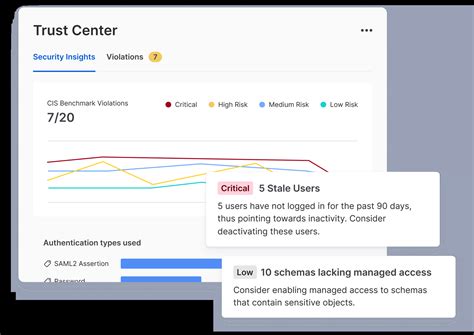
Step 3: Check Macro Syntax
If there is an error in your macro syntax, it will not run. To check macro syntax:
- Open the Visual Basic Editor by pressing "Alt + F11" or by navigating to "Developer" > "Visual Basic."
- In the Visual Basic Editor, click on "Debug" > "Compile VBAProject."
- If there are any syntax errors, the Visual Basic Editor will highlight them.
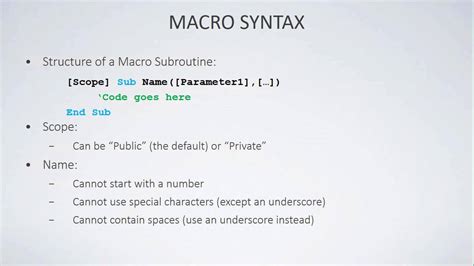
Step 4: Check Object Model
The object model is a hierarchical representation of Excel objects, such as workbooks, worksheets, and ranges. If your macro is trying to access an object that does not exist or is not properly referenced, it will not run. To check the object model:
- Open the Visual Basic Editor by pressing "Alt + F11" or by navigating to "Developer" > "Visual Basic."
- In the Visual Basic Editor, click on "View" > "Object Browser."
- In the Object Browser, navigate to the object that your macro is trying to access.
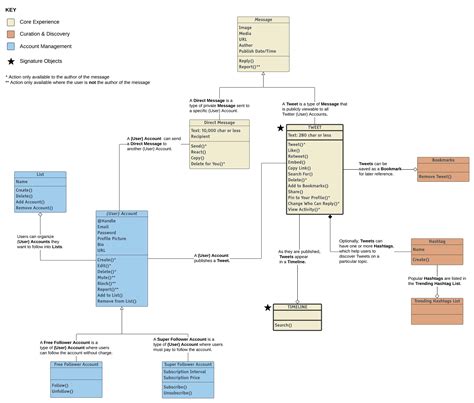
Gallery of Excel Macro Troubleshooting
Excel Macro Troubleshooting Image Gallery
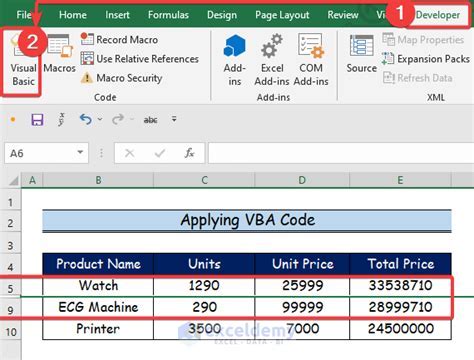
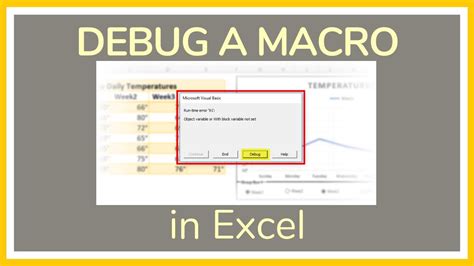
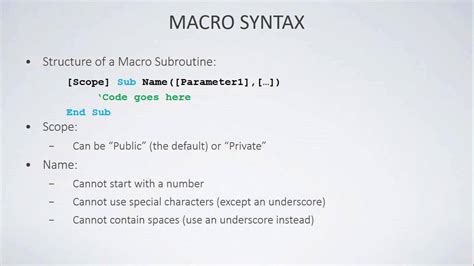
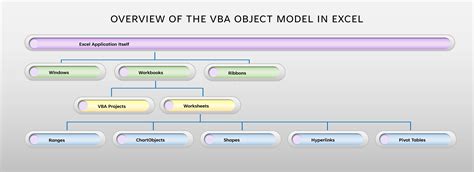
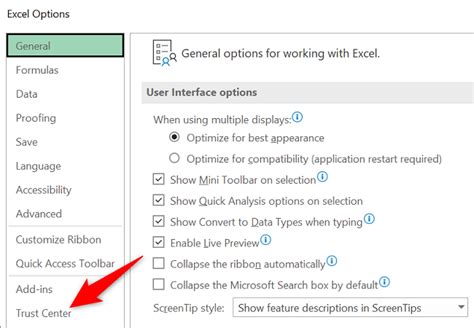
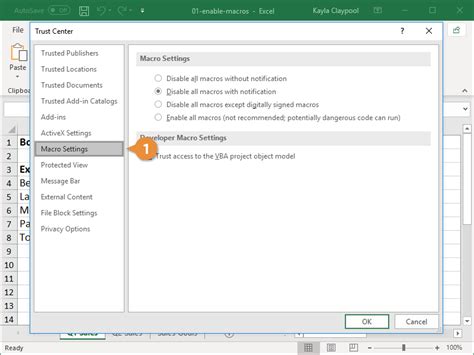
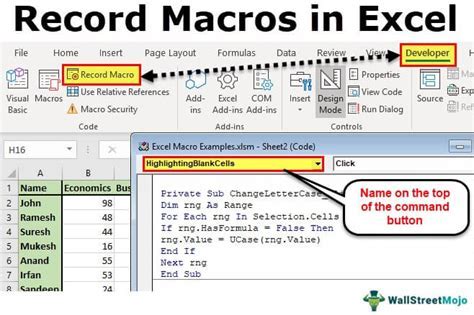
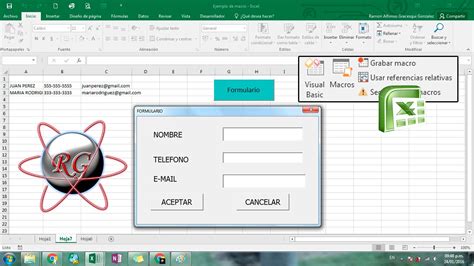
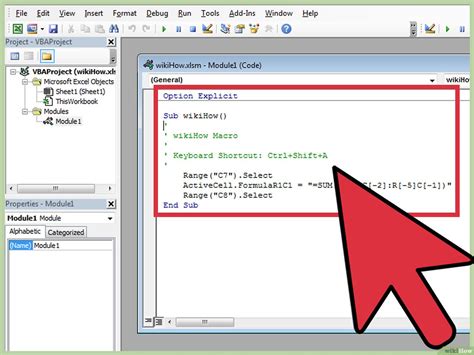
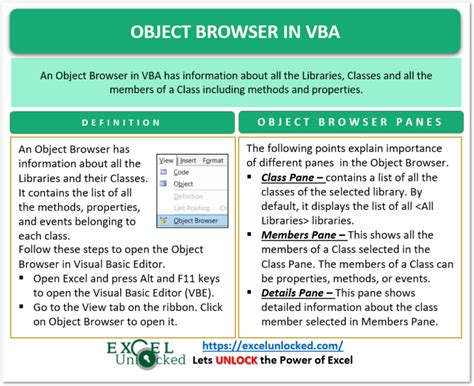
We hope this article has provided you with the tools and knowledge to troubleshoot common issues with Excel macros not editing. By following the steps outlined in this article, you should be able to resolve issues with macro settings, Trust Center settings, macro syntax, and object model. If you have any further questions or need additional assistance, please don't hesitate to comment below.
