Intro
Locked out of your Excel file? Discover 5 effective ways to recover Excel file password, including using password recovery tools, VBA macros, and more. Learn how to unlock your file and regain access to your sensitive data with these expert-approved methods and avoid permanent data loss.
Are you struggling to access an Excel file because you've forgotten the password? Don't worry, it's more common than you think! Losing access to important data can be frustrating, but there are ways to recover or remove Excel file passwords. In this article, we'll explore five methods to help you regain access to your Excel file.
Whether you're a student, a professional, or simply someone who uses Excel for personal projects, password-protecting your files is essential to prevent unauthorized access. However, forgetting the password can lead to a lot of trouble. Fortunately, there are methods to recover or remove the password, and we'll cover them in detail.
Before we dive into the methods, it's essential to note that some of these techniques may not work for files encrypted with advanced security measures or for files created with older versions of Excel. Additionally, it's crucial to remember that attempting to crack a password without permission is against the law and can lead to serious consequences.
Method 1: Using the "Forgot Password" Feature
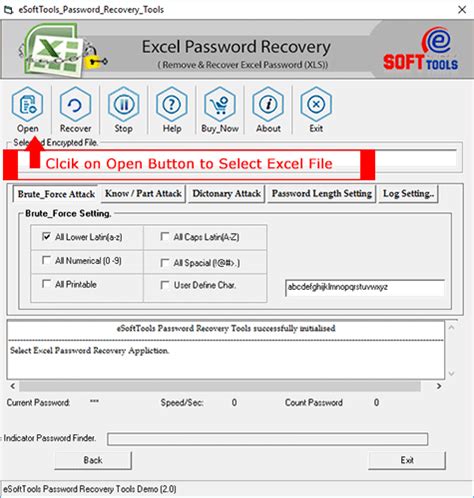
Excel 2013 and later versions have a built-in feature that allows you to reset the password. If you're using an older version, you can try upgrading to a newer version or using one of the other methods. To use the "Forgot Password" feature, follow these steps:
- Open the Excel file and click on the "Review" tab.
- Click on the "Protect Workbook" button and select "Encrypt with Password."
- Click on the "Forgot Password" button.
- Follow the prompts to reset the password.
This method is only available if you have previously set up the "Forgot Password" feature when creating the password.
Method 1.1: Using the "Read-Only" Option
If the above method doesn't work, you can try opening the file in "Read-Only" mode. To do this:
- Open the Excel file and click on the "File" tab.
- Click on the "Open" button and select the file.
- Check the "Read-Only" box and click "OK."
This will allow you to view the file's contents, but you won't be able to edit or save changes.
Method 2: Using VBA Macro
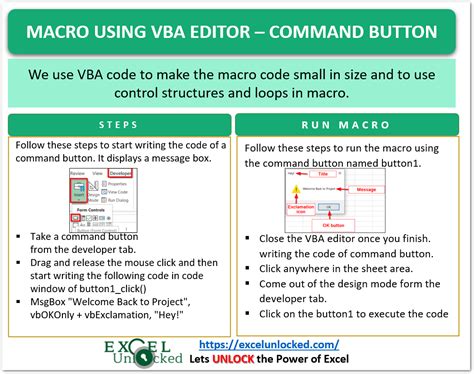
VBA (Visual Basic for Applications) is a programming language used to create macros in Excel. You can use a VBA macro to recover or remove the password. Here's how:
- Open the Excel file and press "Alt + F11" to open the VBA editor.
- In the VBA editor, click on "Insert" and select "Module."
- Paste the following code into the module:
Sub PasswordRecovery()
Dim i As Integer
For i = 1 To 10000
ActiveSheet.Unprotect Password:=i
If ActiveSheet.ProtectContents = False Then
MsgBox "Password recovered: " & i
Exit Sub
End If
Next i
MsgBox "Password not found"
End Sub
- Run the macro by clicking on "Run" or pressing "F5."
This method may take some time to complete, and it's essential to note that it may not work for all files.
Method 2.1: Using a Third-Party VBA Macro
If the above method doesn't work, you can try using a third-party VBA macro. There are several available online, but be cautious when using external macros, as they may contain malware or viruses.
Method 3: Using a Password Recovery Tool
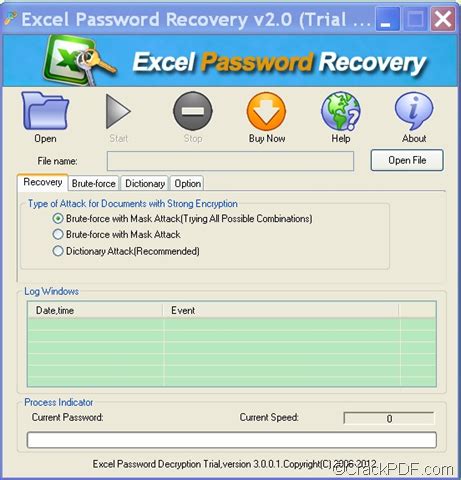
There are several password recovery tools available online that can help you recover or remove Excel file passwords. Some popular options include:
- Excel Password Recovery
- Password Recovery for Excel
- Excel Password Cracker
When using a password recovery tool, be sure to follow these precautions:
- Download the tool from a reputable source.
- Read reviews and check the tool's ratings before using it.
- Be cautious of tools that ask for payment or personal information.
Method 3.1: Using a Free Online Password Recovery Service
There are also several free online password recovery services available, such as:
- Online Excel Password Recovery
- Free Excel Password Recovery
These services allow you to upload your file and recover the password online. However, be cautious when using these services, as they may not be secure.
Method 4: Using a Brute Force Attack

A brute force attack involves trying every possible combination of characters to recover the password. This method can be time-consuming and may not be effective for longer passwords.
To perform a brute force attack, you can use a tool like Excel Password Recovery or write a script using a programming language like Python.
Method 4.1: Using a Dictionary Attack
A dictionary attack involves trying a list of common passwords to recover the password. This method can be faster than a brute force attack but may not be effective for unique passwords.
To perform a dictionary attack, you can use a tool like Excel Password Recovery or write a script using a programming language like Python.
Method 5: Contacting the File's Author
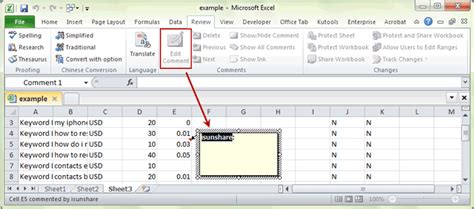
If all else fails, you can try contacting the file's author to see if they can provide the password or a copy of the file without a password. This method is often the most straightforward but may not be possible if the author is unavailable or unresponsive.
Gallery of Excel Password Recovery
Excel Password Recovery Image Gallery
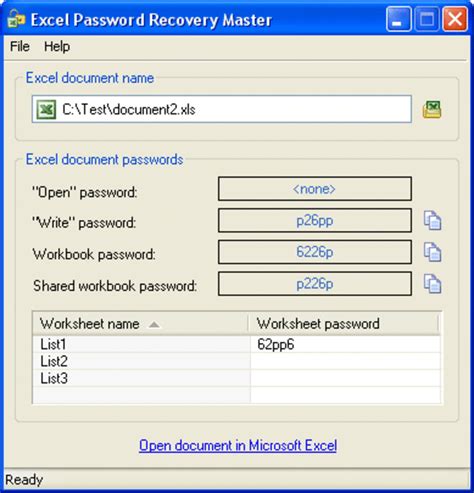
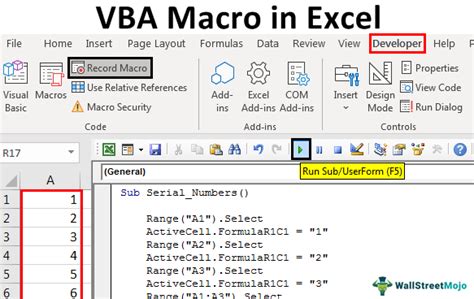
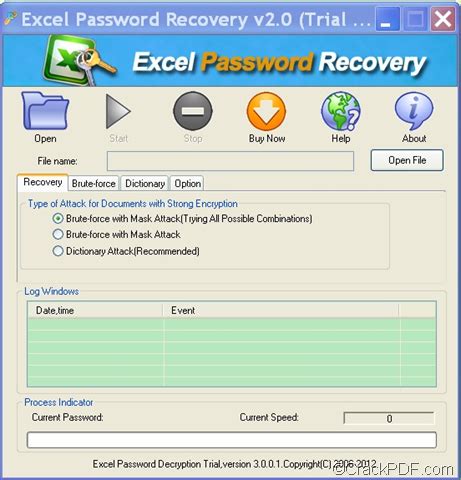
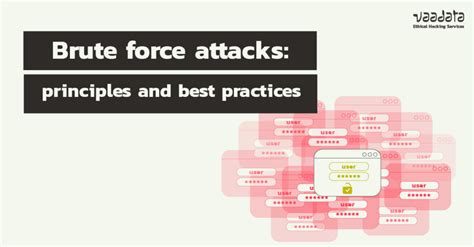
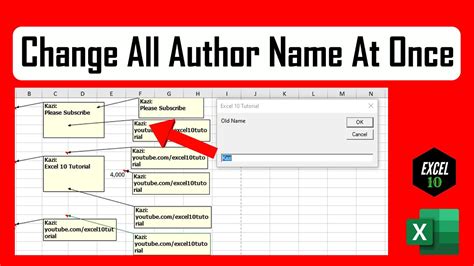
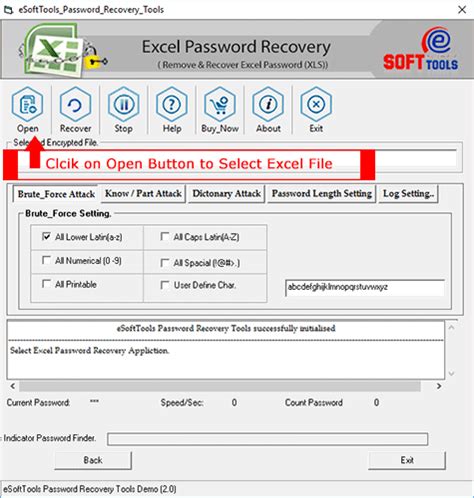
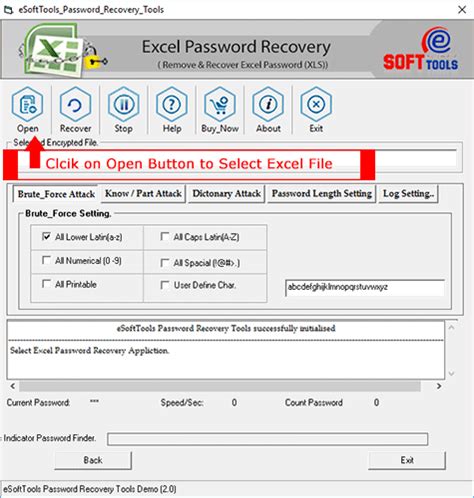
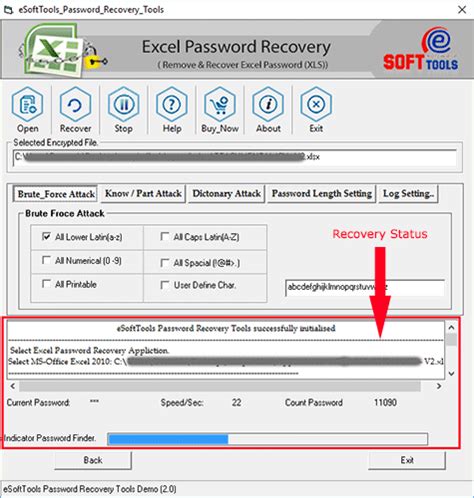
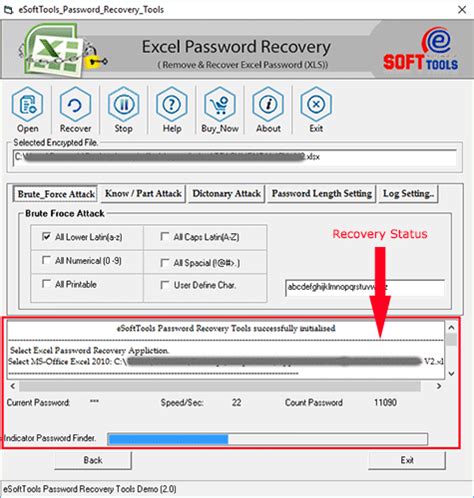
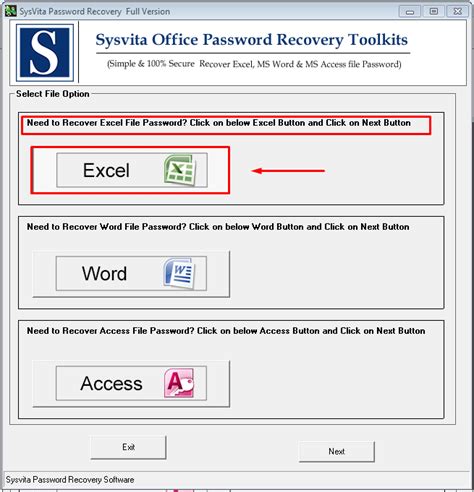
Final Thoughts
Recovering an Excel file password can be a challenging task, but there are several methods available to help you regain access to your data. From using the "Forgot Password" feature to trying a brute force attack, there's a method that's right for you. Remember to always be cautious when using external tools or services, and never attempt to crack a password without permission.
If you've found this article helpful, please share it with your friends and colleagues who may be struggling with password-protected Excel files. And if you have any questions or comments, please don't hesitate to reach out. Happy recovering!
