Intro
Locked out of your Excel file? Dont panic! Learn how to recover your forgotten Excel password with easy-to-follow solutions. Discover password recovery tools, methods, and techniques to unlock your protected worksheets and regain access to your valuable data, including VBA, spreadsheet, and workbook recovery.
Forgetting a password can be frustrating, especially when it's for an important document like an Excel file. Losing access to your spreadsheet can disrupt your work, school, or personal projects. Fortunately, there are several methods to recover a forgotten Excel password. In this article, we'll explore the most effective solutions to help you regain access to your Excel files.
Understanding Excel Password Protection
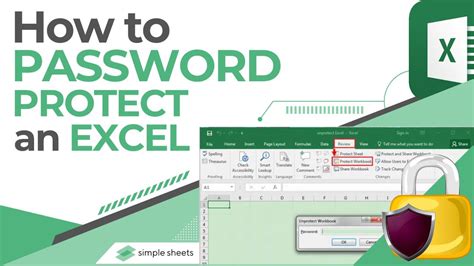
Before diving into the recovery methods, it's essential to understand how Excel password protection works. Excel offers two types of password protection:
- Password to Open: This type of protection requires a password to open the Excel file. Without the correct password, the file will remain encrypted, and its contents will be inaccessible.
- Password to Modify: This type of protection allows users to open the file without a password but requires one to modify the contents.
Method 1: Try Default Passwords or Common Passwords
If you're lucky, the password might be a common or default one. Try using the following:
- Default Passwords: Excel's default password is often blank or set to a common phrase like "password" or "excel."
- Common Passwords: If you've used a weak password, it might be something like your name, birthdate, or a common word.
Method 2: Use Excel's Built-in Password Recovery Tool
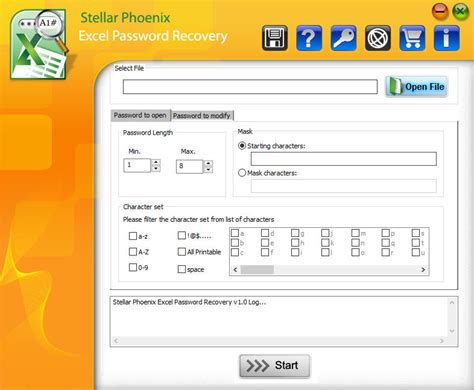
Excel 2013 and later versions offer a built-in password recovery tool. To use it:
- Open Excel and go to the "File" tab.
- Click on "Info" and then "Protect Workbook."
- Click on "Encrypt with Password" and then "Remove Password."
- Enter the password and click "OK."
Method 3: Use Third-Party Password Recovery Tools
If Excel's built-in tool doesn't work, you can try using third-party password recovery software. Some popular options include:
- Excel Password Recovery: This tool can recover passwords for Excel 2019, 2016, 2013, and 2010.
- Passware Excel Key: This tool supports Excel 2019, 2016, 2013, and 2010, as well as older versions.
Method 4: Use Online Password Recovery Services
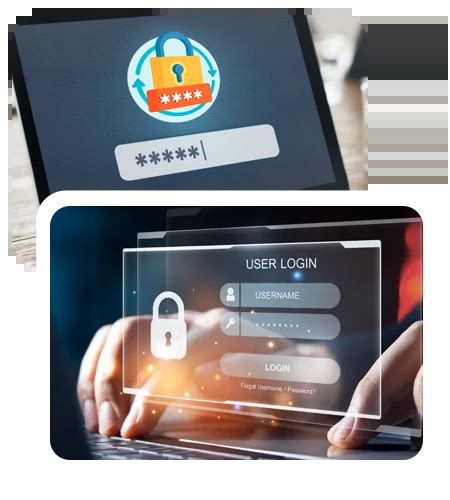
Several online services offer password recovery for Excel files. Some popular options include:
- LostMyPass: This service supports Excel 2019, 2016, 2013, and 2010.
- Password-Find: This service supports Excel 2019, 2016, 2013, and 2010, as well as older versions.
Method 5: Use VBA Script to Remove Password Protection
If you're comfortable with VBA scripting, you can try removing the password protection using a script. Here's an example:
Sub RemovePassword()
Dim pwd As String
pwd = InputBox("Enter password", "Password")
If pwd = "your_password" Then
ActiveWorkbook.Unprotect pwd
Else
MsgBox "Incorrect password"
End If
End Sub
Replace "your_password" with the actual password.
Method 6: Use ZIP File Method to Remove Password Protection
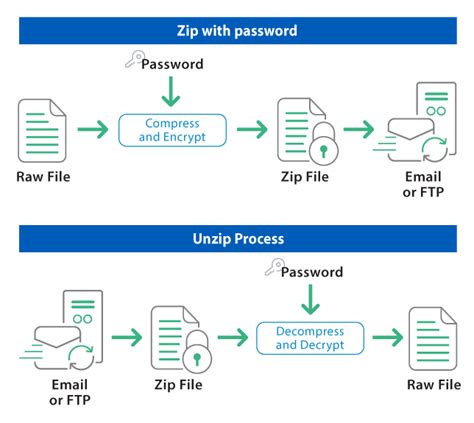
This method involves renaming the Excel file to a ZIP file and then editing the XML files inside to remove the password protection.
- Rename the Excel file to a ZIP file (e.g., "example.xlsx" to "example.zip").
- Open the ZIP file using a file archiver like 7-Zip or WinRAR.
- Extract the XML files inside the ZIP file.
- Open the "workbook.xml" file and remove the password protection tags.
- Save the changes and rearchive the XML files into a ZIP file.
- Rename the ZIP file back to an Excel file (e.g., "example.zip" to "example.xlsx").
Preventing Future Password Loss
To avoid forgetting passwords in the future, consider the following:
- Use a Password Manager: Tools like LastPass, 1Password, or KeePass can securely store your passwords.
- Write Down Passwords: Keep a secure notebook or document with your passwords.
- Use Biometric Authentication: Enable fingerprint or facial recognition for added security.
Excel Password Recovery Image Gallery
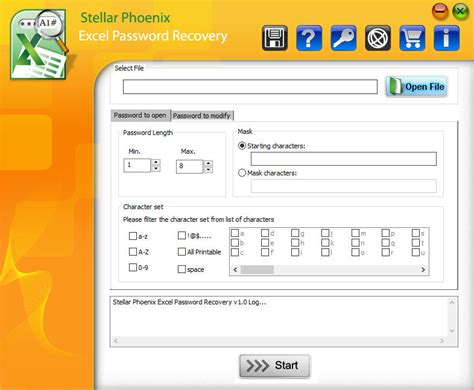
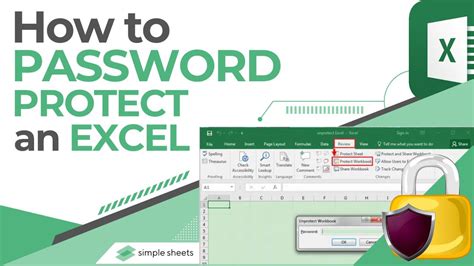
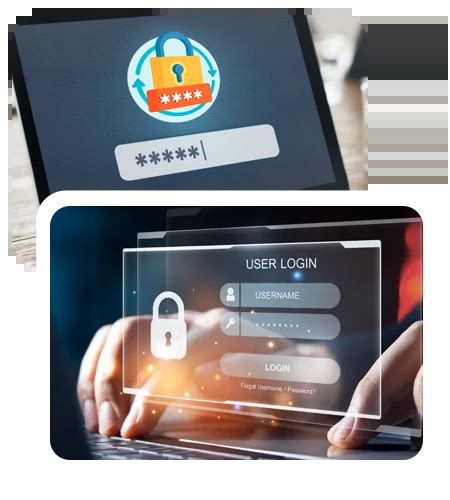
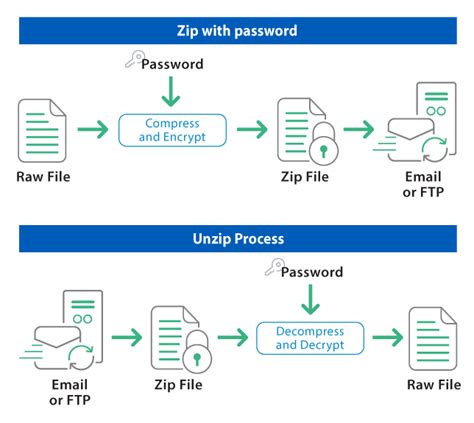
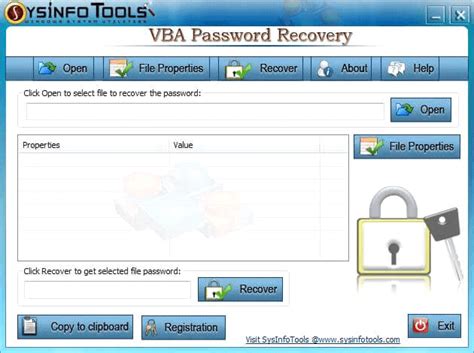
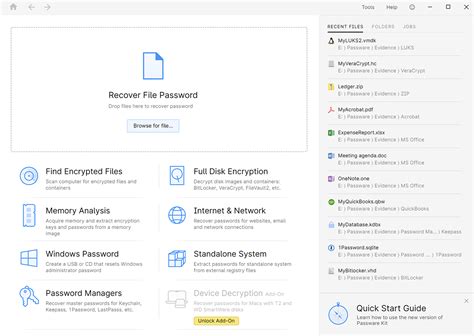
Don't let a forgotten password hold you back. Try these methods to recover your Excel password and regain access to your important files. If you're still struggling, consider seeking help from a professional or using online resources for further assistance.
If you have any other methods or tools that have worked for you, feel free to share them in the comments below. Your input can help others who are struggling with forgotten passwords.
