Forgetting a password to an Excel file can be frustrating, especially when you need access to important data. Fortunately, there are several methods to recover or reset Excel file passwords. In this article, we will explore the various solutions to help you regain access to your protected Excel files.
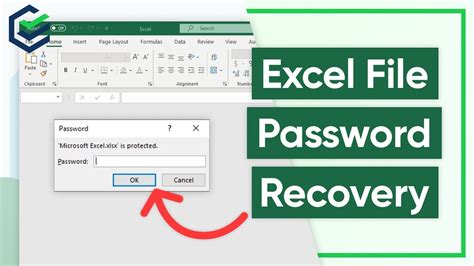
Understanding Excel File Password Protection
Before we dive into the recovery solutions, it's essential to understand how Excel file password protection works. Excel offers two types of password protection: workbook protection and worksheet protection. Workbook protection prevents unauthorized users from opening or modifying the entire workbook, while worksheet protection restricts access to specific worksheets or ranges.
Method 1: Using Excel's Built-in Password Recovery Tool
If you have forgotten the password to an Excel file, you can try using Excel's built-in password recovery tool. This method is only available in Excel 2013 and later versions.
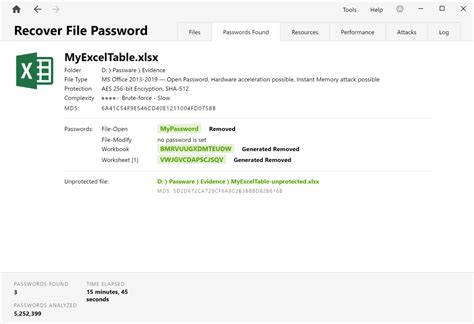
To use this tool:
- Open Excel and go to the "File" tab.
- Click on "Info" and then select "Protect Workbook."
- Click on "Encrypt with Password" and then click on "Recover Password."
- Follow the prompts to recover your password.
Method 2: Using a Third-Party Password Recovery Tool
If Excel's built-in password recovery tool doesn't work, you can try using a third-party password recovery tool. There are several tools available online, such as Excel Password Recovery, Password Recovery Bundle, and Excel Password Remover.
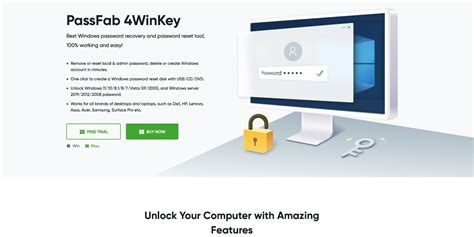
To use a third-party password recovery tool:
- Download and install the software.
- Open the software and select the Excel file you want to recover.
- Follow the prompts to recover your password.
Method 3: Using a VBA Macro
If you are comfortable with VBA programming, you can use a VBA macro to recover your Excel file password. This method requires some technical expertise, but it's a free and effective solution.
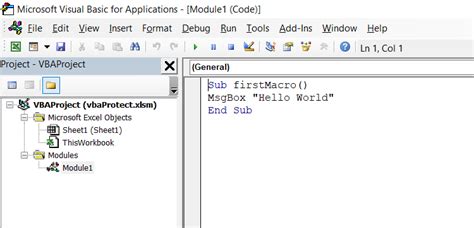
To use a VBA macro:
- Open Excel and press "Alt + F11" to open the VBA editor.
- Create a new module and paste the following code:
Sub PasswordRecovery() Dim i As Integer For i = 1 To 65535 Worksheets(1).Unprotect Chr(i) Next i End Sub - Run the macro by pressing "F5" or clicking "Run."
Method 4: Using a Brute Force Attack
If all else fails, you can try using a brute force attack to recover your Excel file password. This method involves trying every possible combination of characters until the correct password is found.
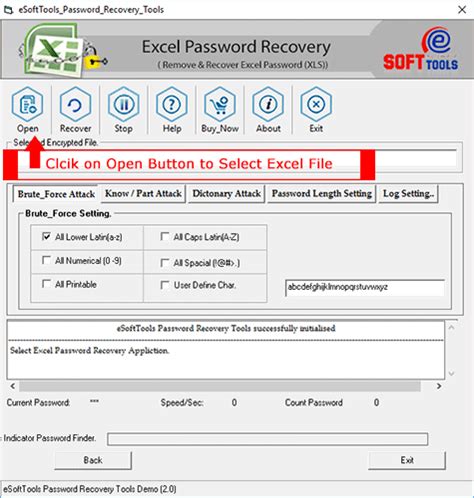
To use a brute force attack:
- Download and install a brute force attack software, such as John the Ripper.
- Open the software and select the Excel file you want to recover.
- Follow the prompts to start the brute force attack.
Preventing Forgotten Passwords in the Future
To avoid forgetting your Excel file passwords in the future, consider the following best practices:
- Write down your password and store it in a secure location.
- Use a password manager to generate and store unique passwords.
- Use a password reset tool to reset your password if you forget it.
- Avoid using easily guessable passwords, such as your name or birthdate.
Gallery of Excel Password Recovery Tools
Excel Password Recovery Tools
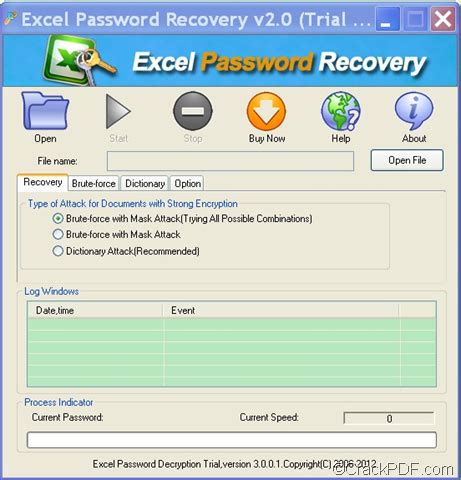
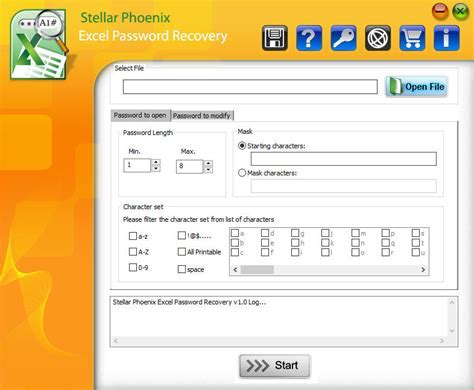
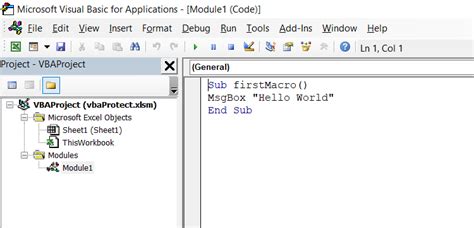
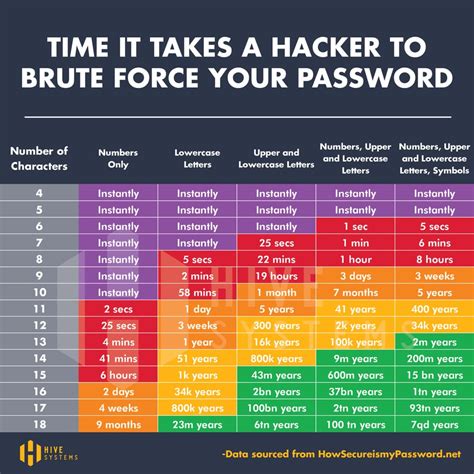
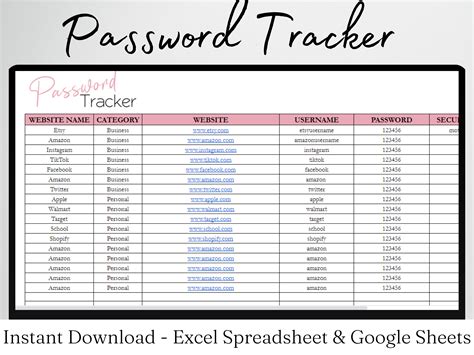
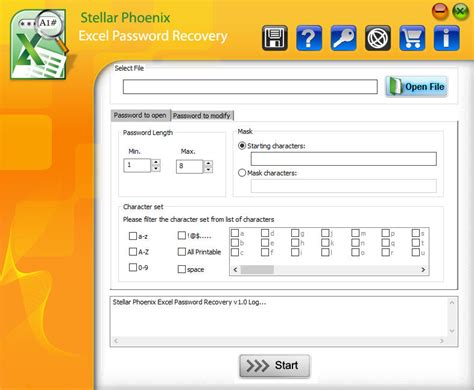
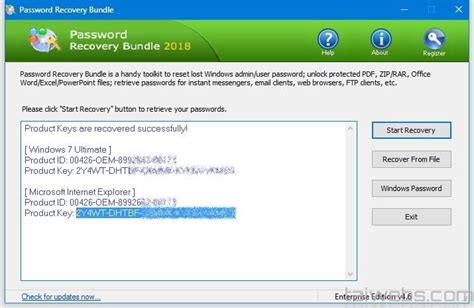
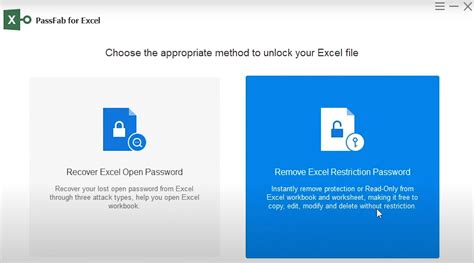
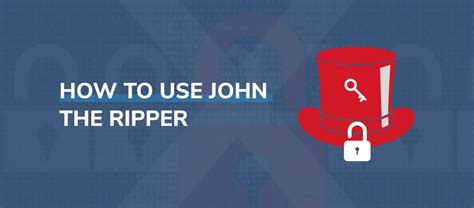
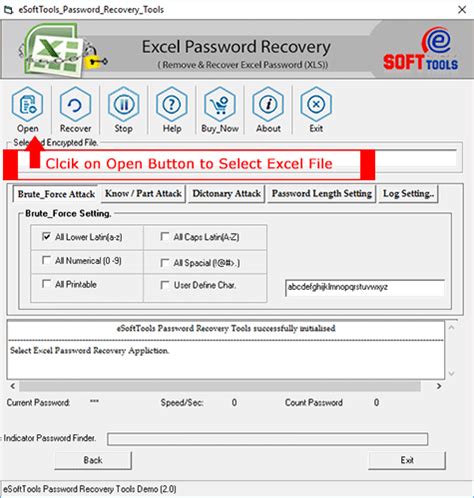
We hope this article has helped you recover your forgotten Excel file password. Remember to always use strong and unique passwords to protect your files. If you have any further questions or concerns, feel free to comment below or share this article with others who may be experiencing the same issue.
