When working with large datasets in Excel, it's common to want to focus on specific parts of the data while hiding other sections. One way to do this is by using the "Hide" feature in Excel. But have you ever wondered what exactly happens when you press "Hide" in Excel?
In this article, we'll delve into the world of hiding data in Excel, exploring what happens when you press the "Hide" button, how to hide and unhide data, and some best practices to keep in mind.
What happens when you press "Hide" in Excel?
When you select a row or column and press "Hide" in Excel, the selected cells are removed from view, but not deleted. The data is still present in the workbook, but it's no longer visible. This can be useful when you want to:
- Focus on a specific section of data
- Remove distractions from your view
- Hide sensitive information
- Simplify your worksheet
How to hide rows and columns in Excel
Hiding rows and columns in Excel is a straightforward process. Here's how to do it:
- Select the row or column you want to hide by clicking on the row or column header
- Right-click on the selection and choose "Hide" from the context menu
- Alternatively, you can go to the "Home" tab in the ribbon, click on the "Format" button, and select "Hide & Unhide" > "Hide Rows" or "Hide Columns"
How to unhide rows and columns in Excel
If you need to access the hidden data again, you can unhide it by following these steps:
- Select the row or column adjacent to the hidden row or column
- Right-click on the selection and choose "Unhide" from the context menu
- Alternatively, you can go to the "Home" tab in the ribbon, click on the "Format" button, and select "Hide & Unhide" > "Unhide Rows" or "Unhide Columns"
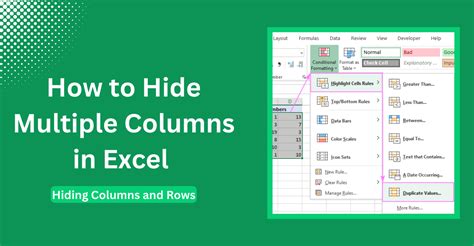
Best practices for hiding data in Excel
While hiding data in Excel can be useful, it's essential to keep some best practices in mind:
- Be cautious when hiding data, as it can lead to errors or misinterpretation of data
- Use hiding sparingly, as it can make your worksheet more difficult to navigate
- Consider using other methods to focus on specific data, such as filtering or using multiple worksheets
- Make sure to unhide data when you're finished working with it to avoid confusion
Why you might want to hide data in Excel
There are several scenarios where hiding data in Excel might be useful:
- Data privacy: If you're working with sensitive information, hiding it can help protect it from unauthorized access.
- Data organization: Hiding data can help you focus on specific sections of your worksheet, making it easier to work with large datasets.
- Data analysis: Hiding data can help you remove distractions and focus on specific parts of your data, making it easier to analyze and interpret.
Common mistakes to avoid when hiding data in Excel
When hiding data in Excel, it's essential to avoid some common mistakes:
- Accidentally hiding critical data: Make sure you're hiding the correct data, as hiding critical information can lead to errors or misinterpretation.
- Forgetting to unhide data: Don't forget to unhide data when you're finished working with it, as this can lead to confusion or errors.
- Hiding data without documentation: Make sure to document which data is hidden and why, to avoid confusion or errors in the future.
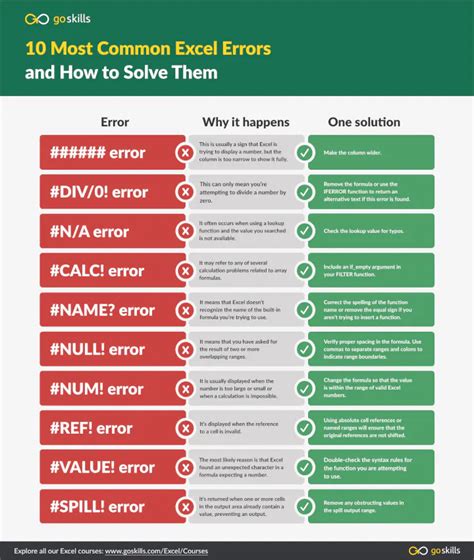
Alternatives to hiding data in Excel
While hiding data in Excel can be useful, there are alternative methods to achieve similar results:
- Filtering: Use Excel's filtering feature to focus on specific data, without hiding it.
- Multiple worksheets: Use multiple worksheets to organize your data, making it easier to focus on specific sections.
- PivotTables: Use PivotTables to summarize and analyze large datasets, without hiding data.
Gallery of Excel Hide and Seek
Excel Hide and Seek Image Gallery
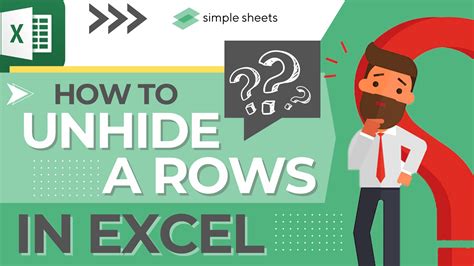
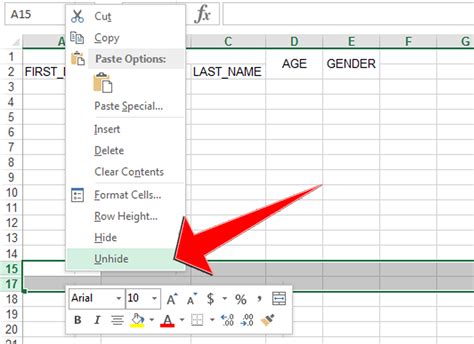
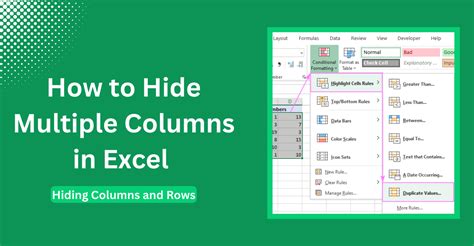
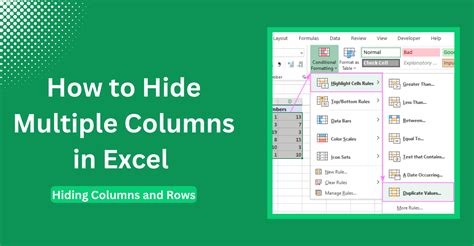
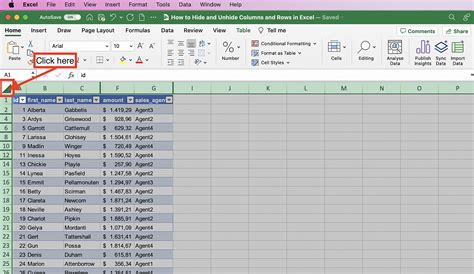
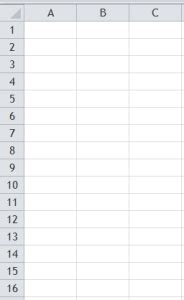
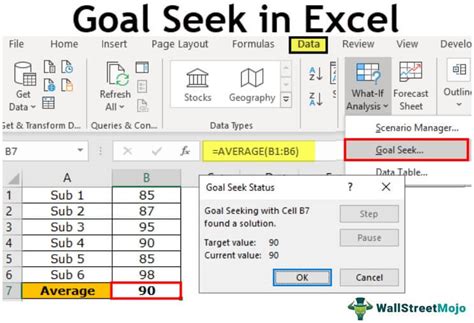
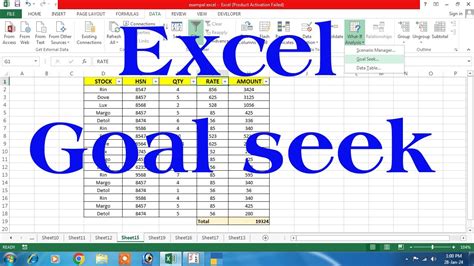
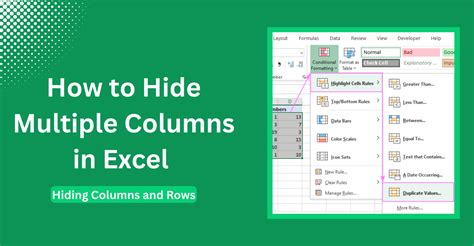
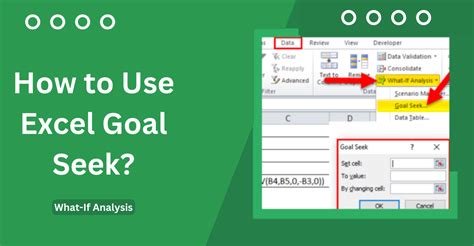
Conclusion
Hiding data in Excel can be a useful feature, but it's essential to use it judiciously. By understanding what happens when you press "Hide" in Excel, you can make the most of this feature and avoid common mistakes. Remember to use alternative methods, such as filtering and multiple worksheets, to achieve similar results. Happy Excel-ing!
We'd love to hear from you! Share your thoughts on hiding data in Excel in the comments below. Do you have any favorite tips or tricks for using this feature?
