Creating identification badges can be a tedious task, especially if you're not familiar with design software. However, with Microsoft Word, you can create professional-looking ID badges without breaking a sweat. In this article, we'll explore five easy ID badge templates in Microsoft Word that you can use for various purposes, from employee IDs to event badges.
The importance of ID badges cannot be overstated. They help identify individuals, provide security, and add a touch of professionalism to any organization or event. With Microsoft Word, you can create custom ID badges that meet your specific needs. Whether you're a small business owner, an event planner, or a volunteer coordinator, these templates will save you time and effort.
Let's dive into the five easy ID badge templates in Microsoft Word that you can use to create stunning identification badges.
Why Use ID Badge Templates in Microsoft Word?
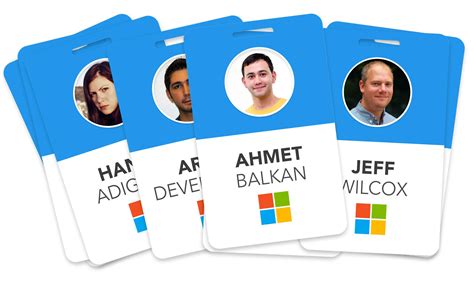
Using ID badge templates in Microsoft Word offers several benefits. For one, it saves you time and effort. You don't have to start from scratch, designing your badge from the ground up. With a template, you can simply plug in your information and print. Additionally, templates ensure consistency in design, which is essential for maintaining a professional image. Finally, ID badge templates in Microsoft Word are easy to customize, allowing you to tailor your badges to your specific needs.
Benefits of Using ID Badge Templates
• Saves time and effort • Ensures consistency in design • Easy to customize • Professional-looking results
5 Easy ID Badge Templates in Microsoft Word
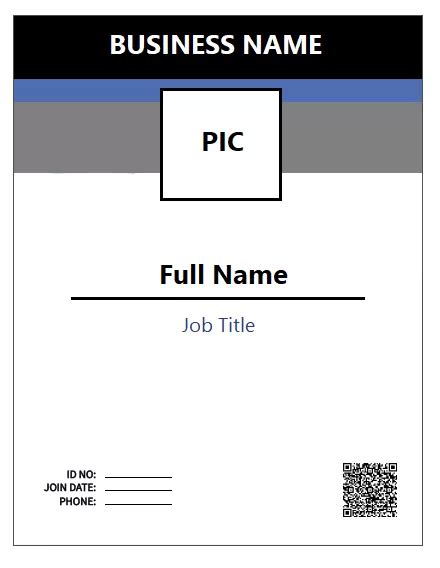
Here are five easy ID badge templates in Microsoft Word that you can use for various purposes:
Template 1: Simple Employee ID Badge Template
This template is perfect for creating simple employee ID badges. It features a clean design with room for a name, title, and company logo.
Template 2: Event Badge Template with QR Code
This template is ideal for creating event badges with QR codes. It includes space for a name, title, and QR code, making it easy to track attendance and access information.
Template 3: Customizable ID Badge Template with Photo
This template allows you to add a photo to your ID badge, making it perfect for creating identification badges for employees, students, or volunteers.
Template 4: Vertical ID Badge Template with Stripes
This template features a vertical design with stripes, making it perfect for creating ID badges that stand out. It includes space for a name, title, and company logo.
Template 5: Horizontal ID Badge Template with Rounded Corners
This template features a horizontal design with rounded corners, making it perfect for creating ID badges that are easy to wear. It includes space for a name, title, and company logo.
How to Use ID Badge Templates in Microsoft Word

Using ID badge templates in Microsoft Word is easy. Here's a step-by-step guide to get you started:
- Open Microsoft Word and select the template you want to use.
- Customize the template by adding your information, such as name, title, and company logo.
- Adjust the font, color, and layout to meet your needs.
- Print your ID badge on cardstock or plastic cards.
- Laminate your ID badge for added durability.
Tips for Creating Effective ID Badges

Here are some tips for creating effective ID badges:
- Keep it simple: Avoid cluttering your ID badge with too much information.
- Use clear fonts: Choose fonts that are easy to read, even from a distance.
- Add a photo: Including a photo can help identify individuals more easily.
- Use color: Color can help differentiate between different types of ID badges.
- Laminate: Laminating your ID badge can add durability and protect it from wear and tear.
Gallery of ID Badge Templates
ID Badge Template Gallery

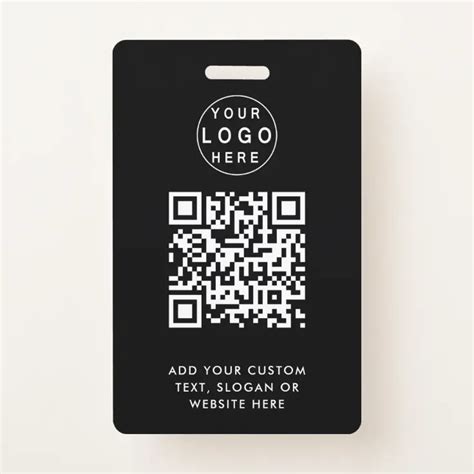

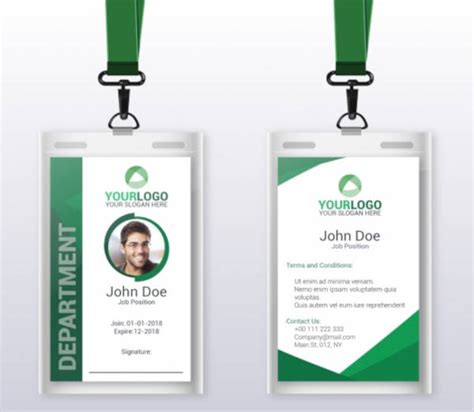
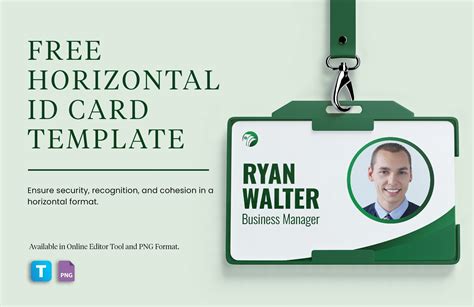
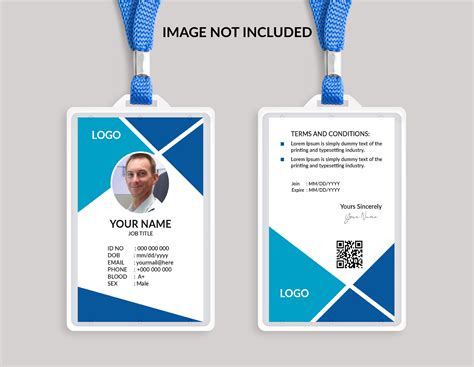

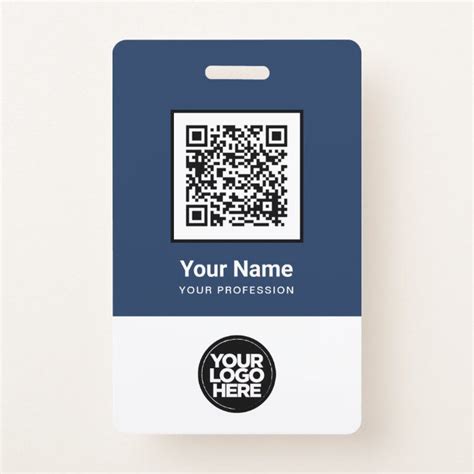
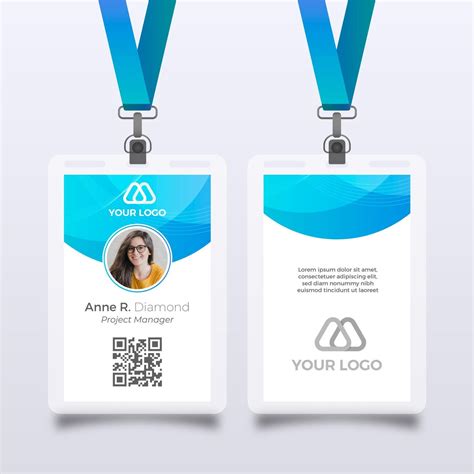

We hope this article has helped you find the perfect ID badge template for your needs. Whether you're creating employee ID badges, event badges, or volunteer ID badges, Microsoft Word has got you covered. With these easy-to-use templates, you can create professional-looking ID badges in no time. So go ahead, download your favorite template, and start creating!
Share your favorite ID badge template with us in the comments below. If you have any questions or need help with creating your ID badge, feel free to ask.
