The IF function in Excel is a powerful tool that allows you to test a condition and return one value if the condition is true and another value if it is false. When working with dates in Excel, the IF function can be particularly useful. For example, you might want to use the IF function to determine if a date is before or after a certain date, or to calculate a value based on the date. In this article, we'll explore how to use the IF function before date in Excel, and provide some examples and tips to help you get the most out of this powerful function.
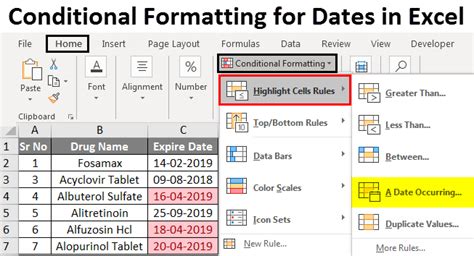
Understanding the IF Function
The IF function in Excel is a logical function that tests a condition and returns one value if the condition is true and another value if it is false. The syntax of the IF function is as follows:
IF(logical_test, [value_if_true], [value_if_false])
Where:
logical_testis the condition that you want to test[value_if_true]is the value that you want to return if the condition is true[value_if_false]is the value that you want to return if the condition is false
Using the IF Function with Dates
When working with dates in Excel, you can use the IF function to test if a date is before or after a certain date. For example, suppose you have a list of dates in column A, and you want to determine if each date is before or after a certain date, say January 1, 2022. You can use the IF function to achieve this.
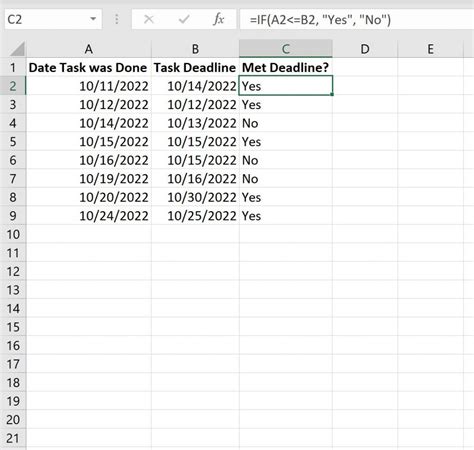
Example Formula:
=IF(A2<DATE(2022,1,1),"Before","After")
In this formula, A2 is the cell that contains the date that you want to test. The DATE(2022,1,1) function returns the date January 1, 2022. If the date in cell A2 is before January 1, 2022, the formula returns the text "Before". Otherwise, it returns the text "After".
Using the IF Function with Multiple Conditions
Sometimes, you may want to test multiple conditions using the IF function. For example, suppose you want to determine if a date is before or after a certain date, and also if it is a weekend or a weekday. You can use the IF function with multiple conditions to achieve this.
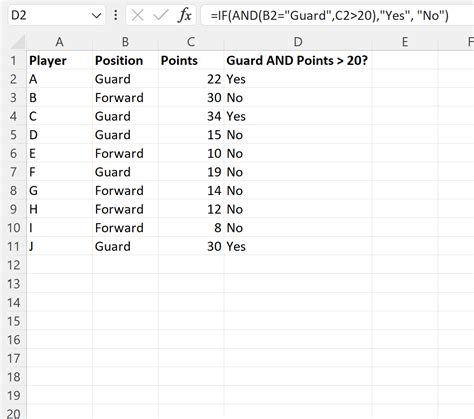
Example Formula:
=IF(AND(A2<DATE(2022,1,1),WEEKDAY(A2,2)>5),"Before Weekend","After Weekend")
In this formula, the AND function is used to test two conditions:
A2<DATE(2022,1,1)tests if the date in cellA2is before January 1, 2022WEEKDAY(A2,2)>5tests if the date in cellA2is a weekend (Saturday or Sunday)
If both conditions are true, the formula returns the text "Before Weekend". Otherwise, it returns the text "After Weekend".
Using the IF Function with Other Functions
The IF function can be used in combination with other functions in Excel to achieve more complex calculations. For example, suppose you want to calculate the number of days between two dates, but only if the dates are before or after a certain date. You can use the IF function with the DATEDIF function to achieve this.
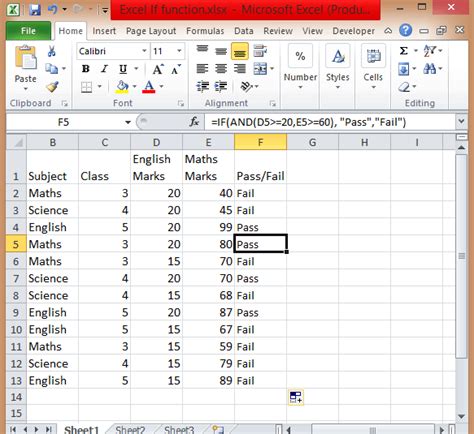
Example Formula:
=IF(A2<DATE(2022,1,1),DATEDIF(A2,B2,"D"),"N/A")
In this formula, the DATEDIF function is used to calculate the number of days between the dates in cells A2 and B2. If the date in cell A2 is before January 1, 2022, the formula returns the result of the DATEDIF function. Otherwise, it returns the text "N/A".
Common Errors to Avoid
When using the IF function with dates in Excel, there are several common errors to avoid:
- Date formatting: Make sure that the dates in your worksheet are formatted correctly. If the dates are not formatted correctly, the IF function may not work as expected.
- Logical operators: Make sure that you use the correct logical operators (such as
<,>,=, etc.) when testing conditions in the IF function. - Nested IF functions: Be careful when using nested IF functions, as they can be difficult to read and debug.
Conclusion
In conclusion, the IF function in Excel is a powerful tool that can be used to test conditions and return values based on those conditions. When working with dates in Excel, the IF function can be particularly useful. By using the IF function with dates, you can determine if a date is before or after a certain date, calculate values based on the date, and more. By following the examples and tips in this article, you can get the most out of the IF function and take your Excel skills to the next level.
Gallery of IF Before Date in Excel
IF Before Date in Excel Image Gallery
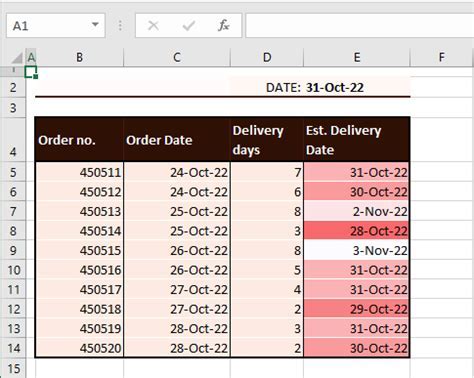
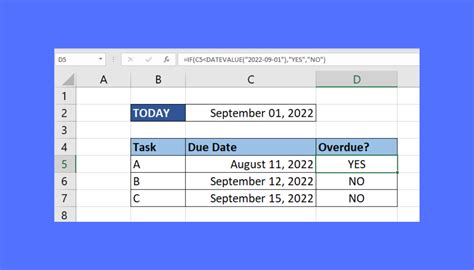
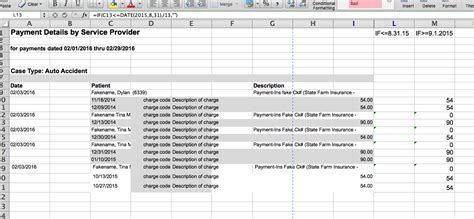
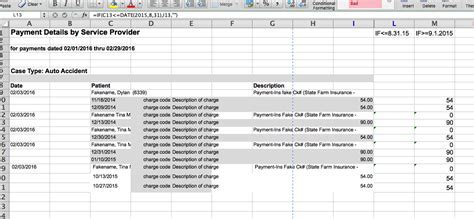
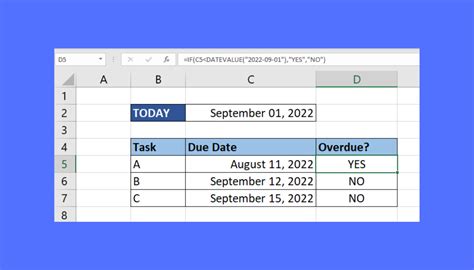
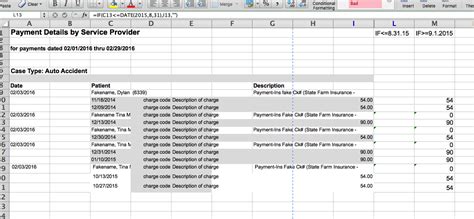
We hope this article has been helpful in learning how to use the IF function before date in Excel. If you have any questions or need further assistance, please don't hesitate to ask. Share your thoughts and experiences in the comments below.
