Handling non-blank cells in Excel can be a daunting task, especially when dealing with large datasets. Non-blank cells can be a hindrance to data analysis, formatting, and even data entry. However, with the right techniques and formulas, you can efficiently manage non-blank cells and streamline your workflow.
In this article, we will explore seven ways to handle non-blank cells in Excel. From simple formatting tricks to advanced formulas, we will cover a range of methods to help you tackle non-blank cells with ease.
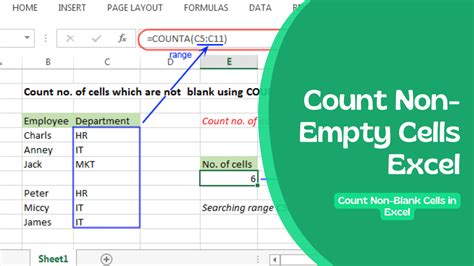
Method 1: Using Conditional Formatting
Conditional formatting is a powerful tool in Excel that allows you to highlight cells based on specific conditions. You can use this feature to identify non-blank cells in your dataset.
To apply conditional formatting, follow these steps:
- Select the range of cells you want to format.
- Go to the Home tab > Conditional Formatting.
- Click on "New Rule" and select "Use a formula to determine which cells to format".
- Enter the formula
=A1<>""(assuming the cell you want to check is in column A). - Click "Format" and choose a fill color or other formatting options.
- Click "OK" to apply the formatting.
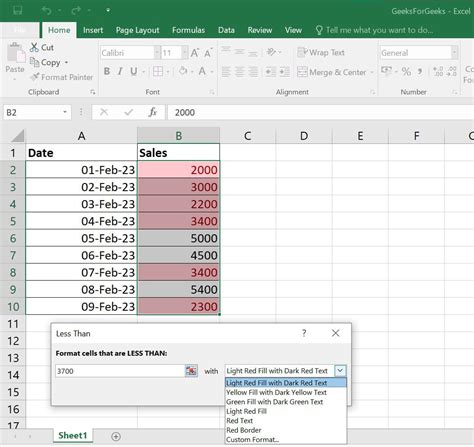
Method 2: Using the ISBLANK Function
The ISBLANK function in Excel returns a boolean value indicating whether a cell is blank or not. You can use this function to identify non-blank cells in your dataset.
To use the ISBLANK function, follow these steps:
- Select the cell where you want to display the result.
- Enter the formula
=ISBLANK(A1)(assuming the cell you want to check is in column A). - Press Enter to get the result.
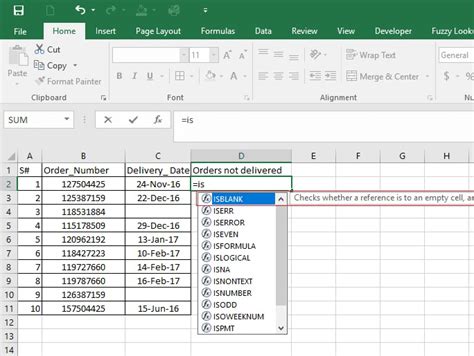
Method 3: Using the COUNTA Function
The COUNTA function in Excel counts the number of cells in a range that are not blank. You can use this function to count the number of non-blank cells in your dataset.
To use the COUNTA function, follow these steps:
- Select the cell where you want to display the result.
- Enter the formula
=COUNTA(A1:A10)(assuming the range of cells you want to count is in column A). - Press Enter to get the result.
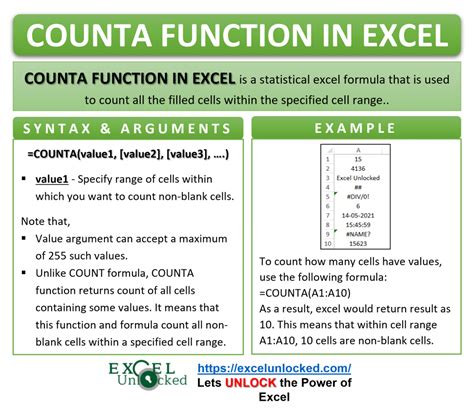
Method 4: Using the IF Function
The IF function in Excel allows you to perform logical tests and return different values based on the result. You can use this function to identify non-blank cells in your dataset.
To use the IF function, follow these steps:
- Select the cell where you want to display the result.
- Enter the formula
=IF(A1<>"", "Non-Blank", "Blank")(assuming the cell you want to check is in column A). - Press Enter to get the result.
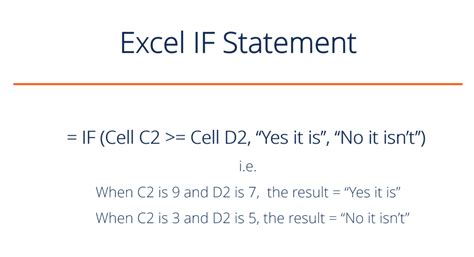
Method 5: Using the Filter Feature
The Filter feature in Excel allows you to quickly narrow down your data to specific criteria. You can use this feature to filter out blank cells and only show non-blank cells.
To use the Filter feature, follow these steps:
- Select the range of cells you want to filter.
- Go to the Data tab > Filter.
- Click on the filter dropdown arrow in the column header.
- Uncheck the "Blanks" option.
- Click "OK" to apply the filter.
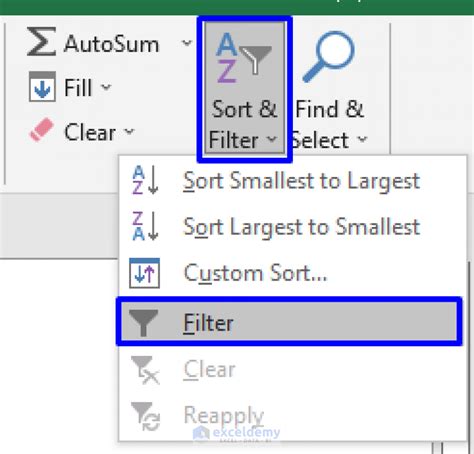
Method 6: Using VBA Macros
VBA Macros in Excel allow you to automate repetitive tasks and perform complex operations. You can use VBA Macros to identify non-blank cells in your dataset.
To use VBA Macros, follow these steps:
- Press Alt + F11 to open the VBA Editor.
- In the VBA Editor, click "Insert" > "Module".
- Paste the following code:
Sub NonBlankCells() Dim cell As Range For Each cell In Selection If cell.Value <> "" Then cell.Interior.Color = vbYellow End If Next cell End Sub - Click "Run" to execute the macro.
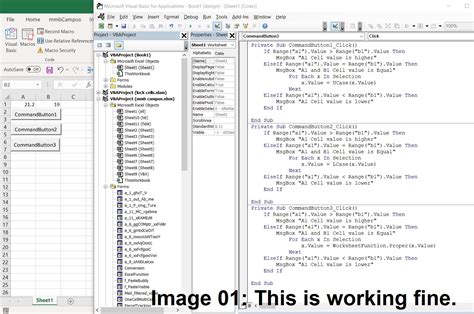
Method 7: Using Power Query
Power Query in Excel allows you to manipulate and analyze data from various sources. You can use Power Query to identify non-blank cells in your dataset.
To use Power Query, follow these steps:
- Go to the Data tab > New Query.
- Click on "From Other Sources" > "Blank Query".
- In the Query Editor, click "Add Column" > "Custom Column".
- Enter the formula
= if [Column1] = "" then "Blank" else "Non-Blank". - Click "OK" to apply the formula.
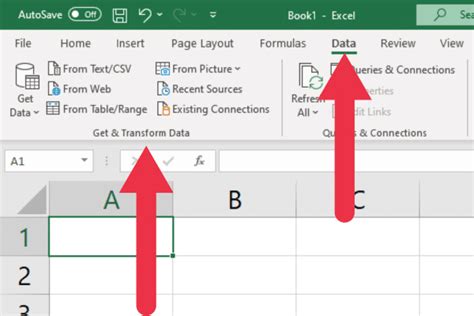
Gallery of Non-Blank Cells in Excel
Non-Blank Cells in Excel Image Gallery
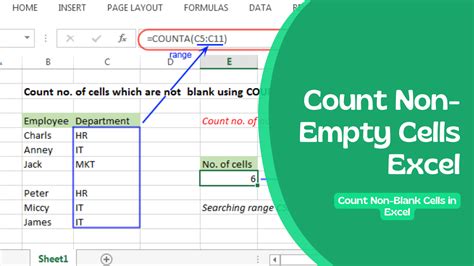
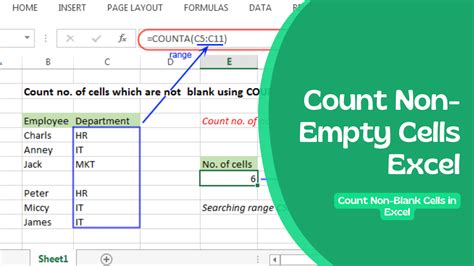
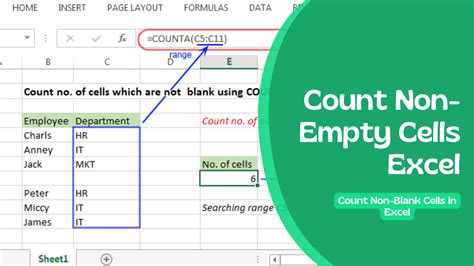
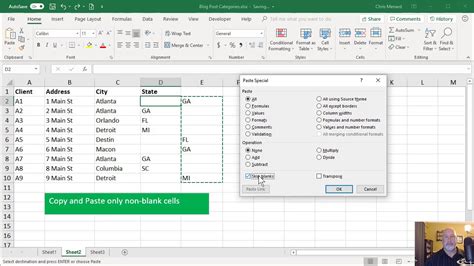
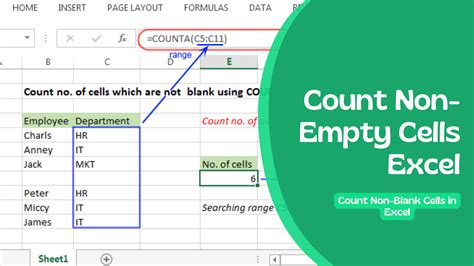
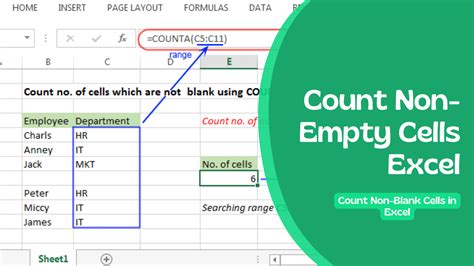
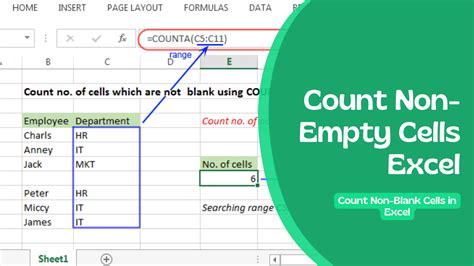
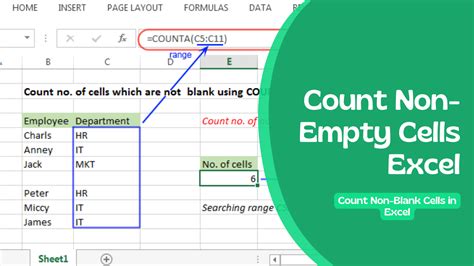
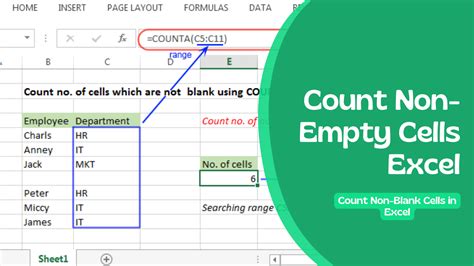
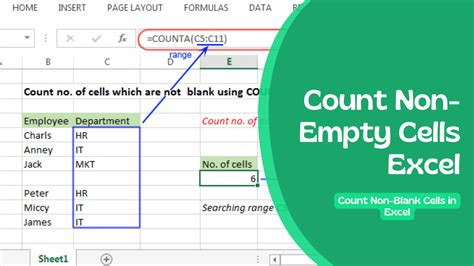
In conclusion, handling non-blank cells in Excel can be a challenging task, but with the right techniques and formulas, you can efficiently manage your data. From simple formatting tricks to advanced formulas, we have covered seven ways to handle non-blank cells in Excel. Whether you're a beginner or an advanced user, these methods will help you streamline your workflow and improve your productivity.
Share your thoughts and experiences with handling non-blank cells in Excel in the comments section below. Do you have any favorite methods or formulas for managing non-blank cells? Let us know!
