Intro
Mastering the art of data analysis in Excel requires a good understanding of various formulas and functions. Two of the most powerful tools in Excel are VLOOKUP and IF conditions. While they are both useful on their own, combining them can help you create more complex and dynamic formulas that can handle a wide range of data analysis tasks. In this article, we will explore how to use VLOOKUP with IF conditions in Excel, and provide examples of how this combination can be used to solve real-world problems.
Understanding VLOOKUP
Before we dive into combining VLOOKUP with IF conditions, let's quickly review what VLOOKUP does. VLOOKUP is a lookup function that searches for a value in a table and returns a corresponding value from another column. The syntax for VLOOKUP is:
VLOOKUP(lookup value, table array, col index num, [range lookup])
- Lookup value: The value you want to search for.
- Table array: The range of cells that contains the data you want to search.
- Col index num: The column number that contains the value you want to return.
- [Range lookup]: Optional parameter that specifies whether you want an exact match or an approximate match.
Understanding IF Conditions
IF conditions are used to test a condition and return one value if the condition is true and another value if the condition is false. The syntax for an IF condition is:
IF(logical test, [value if true], [value if false])
- Logical test: The condition you want to test.
- [Value if true]: The value you want to return if the condition is true.
- [Value if false]: The value you want to return if the condition is false.
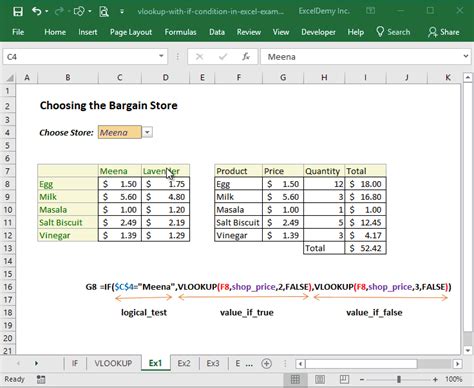
Combining VLOOKUP with IF Conditions
Now that we have reviewed VLOOKUP and IF conditions, let's see how we can combine them to create more powerful formulas. The basic syntax for combining VLOOKUP with IF conditions is:
IF(logical test, VLOOKUP(lookup value, table array, col index num, [range lookup]), [value if false])
- Logical test: The condition you want to test.
- VLOOKUP: The VLOOKUP formula that returns a value if the condition is true.
- [Value if false]: The value you want to return if the condition is false.
Example 1: Using VLOOKUP with IF Conditions to Retrieve Data
Suppose we have a table that contains employee data, including their names, departments, and salaries. We want to create a formula that retrieves the salary for a specific employee only if they belong to a certain department.
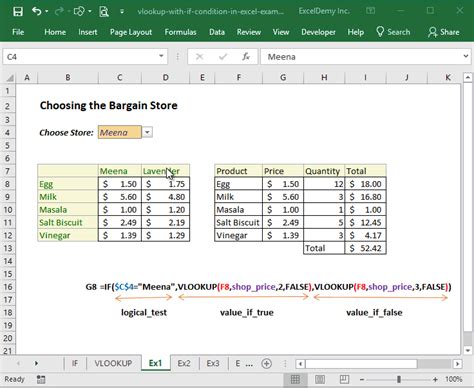
Example 2: Using VLOOKUP with IF Conditions to Validate Data
Suppose we have a table that contains customer data, including their names, addresses, and phone numbers. We want to create a formula that checks if a customer's address is valid before retrieving their phone number.
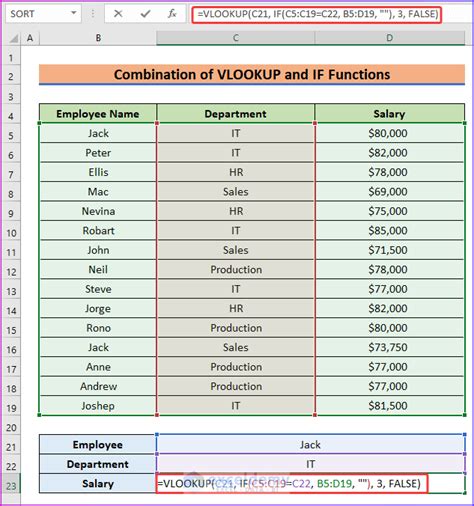
Tips and Variations
Here are some tips and variations to keep in mind when using VLOOKUP with IF conditions:
- Use the IFERROR function to handle errors: Instead of returning a value if the condition is false, you can use the IFERROR function to return a custom error message.
- Use multiple IF conditions: You can nest multiple IF conditions to test multiple conditions and return different values based on the results.
- Use VLOOKUP with multiple criteria: You can use the VLOOKUP function with multiple criteria by using the INDEX and MATCH functions.
Common Errors and Troubleshooting
When using VLOOKUP with IF conditions, there are several common errors to watch out for:
- #N/A error: This error occurs when the VLOOKUP function cannot find a match in the table array. Make sure that the lookup value is spelled correctly and that the table array is correct.
- #VALUE! error: This error occurs when the IF condition is not formatted correctly. Make sure that the logical test is formatted correctly and that the values are separated by commas.
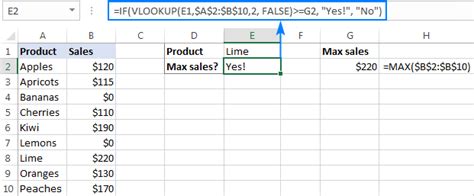
Best Practices and Conclusion
When using VLOOKUP with IF conditions, here are some best practices to keep in mind:
- Use clear and concise logic: Make sure that the logical test is easy to understand and that the values are clearly defined.
- Use error handling: Use the IFERROR function to handle errors and return custom error messages.
- Test your formulas: Make sure to test your formulas thoroughly to ensure that they are working correctly.
By combining VLOOKUP with IF conditions, you can create more complex and dynamic formulas that can handle a wide range of data analysis tasks. Remember to use clear and concise logic, error handling, and testing to ensure that your formulas are working correctly.
Gallery of VLOOKUP and IF Conditions Examples
VLOOKUP and IF Conditions Examples Gallery
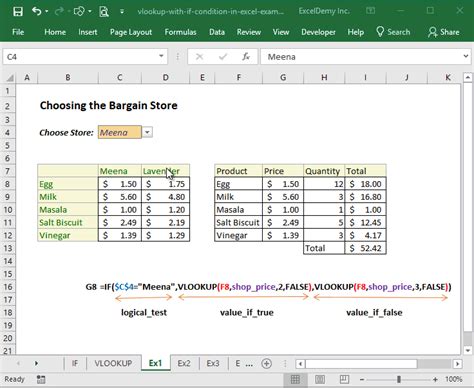
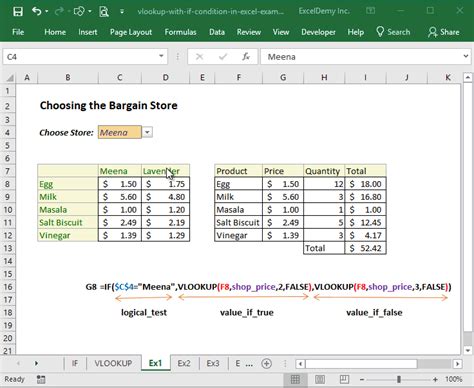
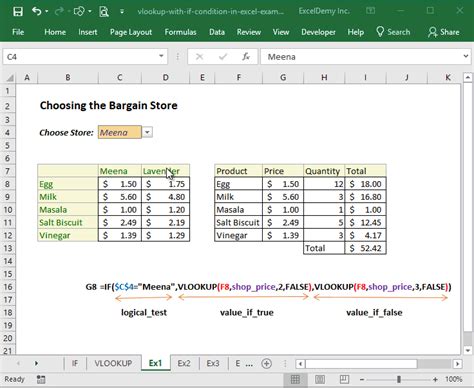
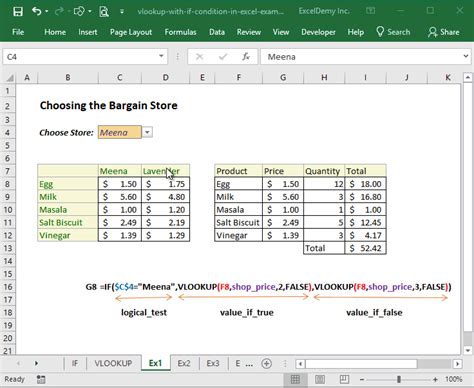
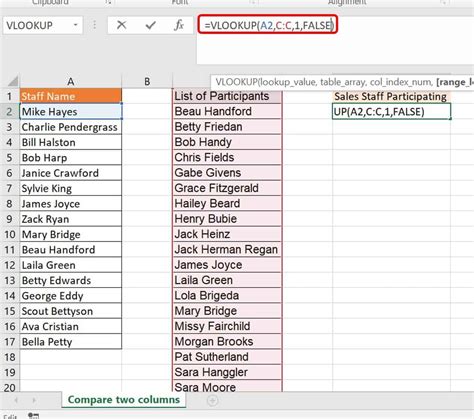
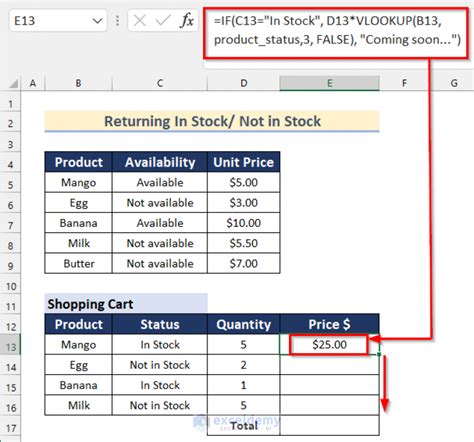
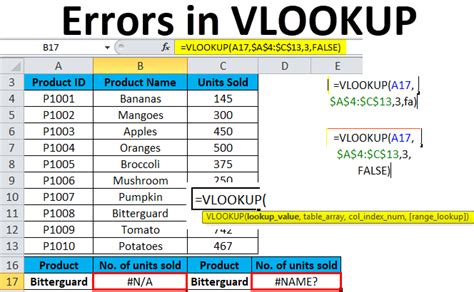
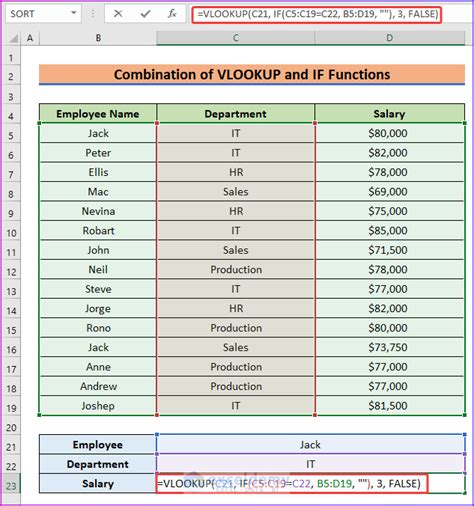
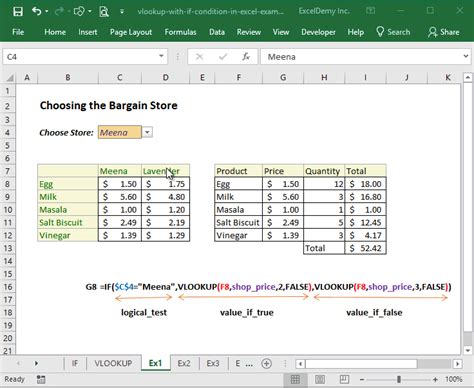
We hope this article has helped you understand how to use VLOOKUP with IF conditions in Excel. Do you have any questions or need further assistance? Please leave a comment below!
