Mastering Excel Date Greater Than: Unlocking Efficient Data Analysis
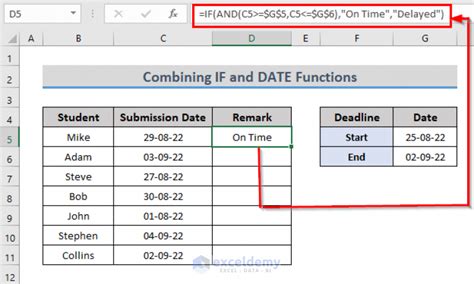
When working with dates in Excel, it's essential to understand how to compare and manipulate them efficiently. One of the most common tasks is to identify dates that are greater than a specific date. In this article, we'll delve into the world of Excel date comparisons, exploring the various methods and formulas to help you become a master of date analysis.
Understanding Excel Dates
Before diving into the world of date comparisons, it's crucial to understand how Excel handles dates. Excel stores dates as serial numbers, starting from January 1, 1900, which is equivalent to the serial number 1. This means that each subsequent date is represented by a unique serial number. This system allows for easy date arithmetic and comparisons.
Excel Date Greater Than Formula
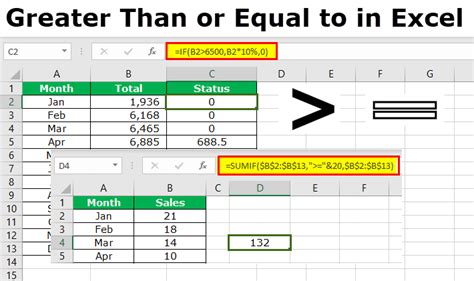
The Excel date greater than formula is relatively straightforward. To compare two dates and determine if one is greater than the other, you can use the following formula:
=A1>B1
Assuming you want to compare the date in cell A1 with the date in cell B1, this formula will return a Boolean value (TRUE or FALSE) indicating whether the date in A1 is greater than the date in B1.
Using the IF Function
If you want to return a specific value or message based on the date comparison, you can use the IF function in combination with the greater than formula:
=IF(A1>B1, "Greater Than", "Less Than or Equal")
This formula will return the message "Greater Than" if the date in A1 is indeed greater than the date in B1. Otherwise, it will return the message "Less Than or Equal".
Using the Filter Function
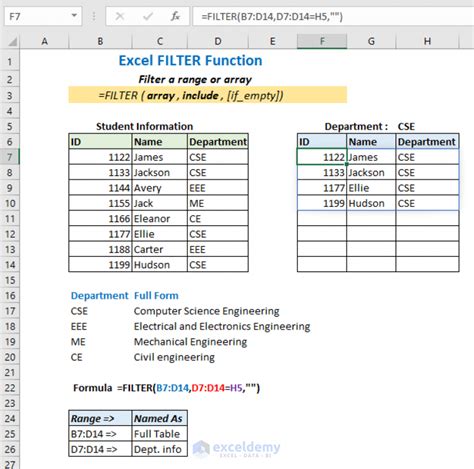
If you have a large dataset and want to filter out dates that are greater than a specific date, you can use the Filter function. To do this, follow these steps:
- Select the entire dataset.
- Go to the "Data" tab in the ribbon.
- Click on the "Filter" button.
- Select the date column you want to filter.
- Click on the "Date" filter option.
- Select "Greater Than" from the drop-down menu.
- Enter the specific date you want to compare against.
This will filter out all dates that are greater than the specified date.
Using the Greater Than Function with Multiple Dates
If you need to compare multiple dates and determine which ones are greater than a specific date, you can use the following formula:
=IF(AND(A1>B1, A1>C1, A1>D1), "Greater Than All", "Not Greater Than All")
This formula compares the date in A1 with the dates in B1, C1, and D1. If the date in A1 is greater than all of these dates, it returns the message "Greater Than All". Otherwise, it returns the message "Not Greater Than All".
Common Errors to Avoid
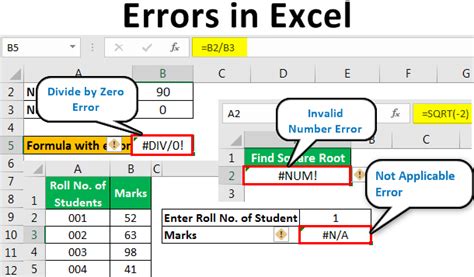
When working with dates in Excel, it's easy to encounter errors. Here are some common mistakes to avoid:
- Date formatting: Make sure the dates are in the correct format. If the dates are not in the standard Excel format (mm/dd/yyyy), you may need to adjust the formatting.
- Date syntax: Ensure that the date syntax is correct. For example, using the wrong separator (e.g., using a comma instead of a slash) can cause errors.
- Date range: Be mindful of the date range. If you're comparing dates that are outside the range of the serial number system (January 1, 1900, to December 31, 9999), you may encounter errors.
Best Practices for Working with Dates in Excel
Here are some best practices to keep in mind when working with dates in Excel:
- Use the correct date format: Use the standard Excel date format (mm/dd/yyyy) to avoid errors.
- Use date-specific functions: Use date-specific functions like the TODAY function, EDATE function, and DATEDIF function to perform date calculations.
- Avoid hardcoding dates: Avoid hardcoding dates in formulas. Instead, use cell references or named ranges to make the formulas more dynamic.
Conclusion and Next Steps
Mastering Excel date greater than formulas and functions can help you unlock efficient data analysis and decision-making. By understanding the basics of Excel dates and using the right formulas and functions, you can simplify your workflow and achieve accurate results.
Take the next step by practicing these techniques in your own worksheets. Experiment with different formulas and functions to become more confident in your ability to work with dates in Excel.
Share your experiences and tips in the comments below. If you have any questions or need further clarification, don't hesitate to ask.
Gallery of Excel Date Greater Than Examples
Excel Date Greater Than Examples
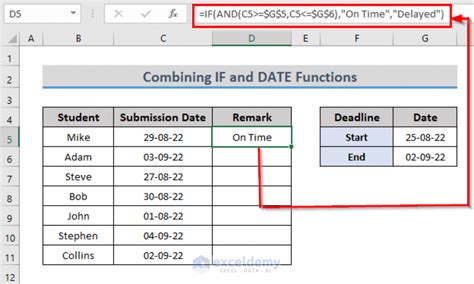
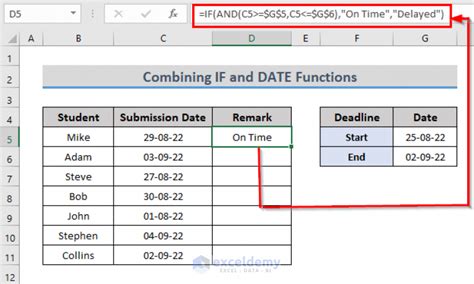
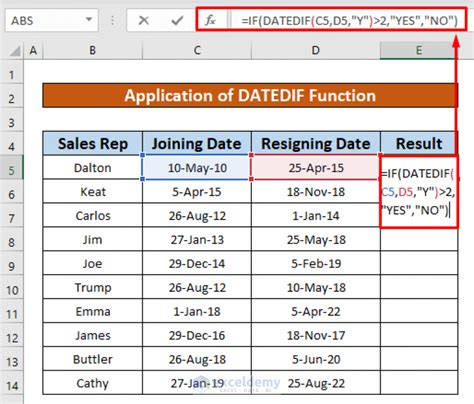
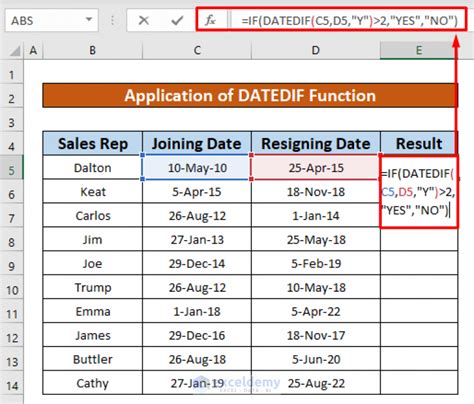
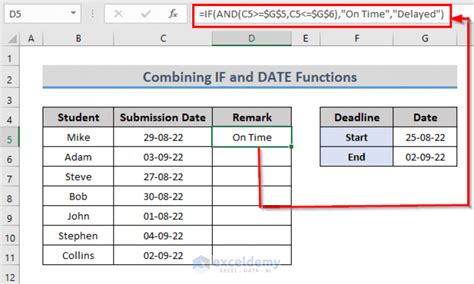
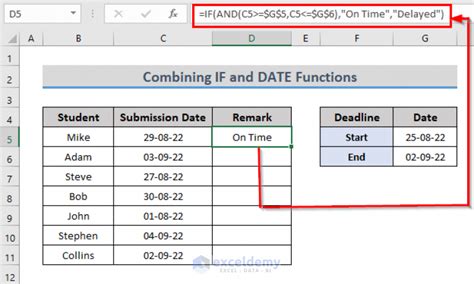
Remember to explore more tutorials and examples to deepen your understanding of Excel date greater than formulas and functions.
