Managing dates in Excel can be a bit tricky, but there are some simple and effective ways to check if a date is before today's date. This is particularly useful in various scenarios, such as tracking deadlines, managing inventory, or analyzing historical data. In this article, we will explore how to easily check if a date is before today in Excel, using formulas and functions that cater to different versions of Excel.
Understanding the Problem
Before diving into the solutions, let's understand the common scenarios where you might need to compare dates:
- Comparing a specific date in a cell with today's date.
- Highlighting cells that contain dates earlier than today's date.
- Filtering data to show only records with dates before today.
Solution 1: Using the TODAY() Function
The TODAY() function is a straightforward way to get today's date in Excel. When used in conjunction with other functions or operators, it can help you compare dates effectively.
Example:
Suppose you have a date in cell A1, and you want to check if it's before today's date. You can use the following formula:
=TODAY()>A1
This formula returns TRUE if the date in A1 is before today's date and FALSE otherwise.
Solution 2: Using Conditional Formatting
Conditional formatting is a powerful feature in Excel that allows you to highlight cells based on specific conditions. You can use it to highlight dates that are before today's date.
Steps:
- Select the range of cells containing the dates you want to check.
- Go to the "Home" tab in the Excel ribbon.
- Click on "Conditional Formatting" in the "Styles" group.
- Choose "New Rule."
- Select "Use a formula to determine which cells to format."
- Enter the following formula:
=TODAY()>A1, assuming the date is in cell A1. - Click "Format" to choose the desired formatting.
- Click "OK" to apply the rule.
Solution 3: Using the IF Function
The IF function is another way to compare dates and return a specific value or message based on the comparison.
Example:
Suppose you want to return "Before Today" if the date in A1 is before today's date, and "Today or Later" otherwise. You can use the following formula:
=IF(TODAY()>A1, "Before Today", "Today or Later")
Solution 4: Using the FILTER Function (Excel 365 and Later)
If you're using Excel 365 or later, you can use the FILTER function to filter data based on the condition that the date is before today.
Example:
Suppose you have a table with dates in column A, and you want to filter the data to show only rows where the date is before today. You can use the following formula:
=FILTER(A:A, TODAY()>A:A)
This formula returns an array of dates that are before today's date.
Gallery of Excel Date Comparison
Excel Date Comparison Image Gallery
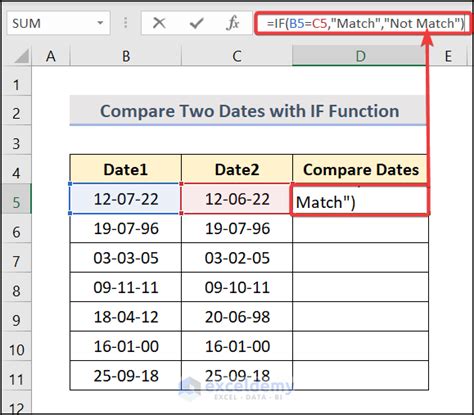

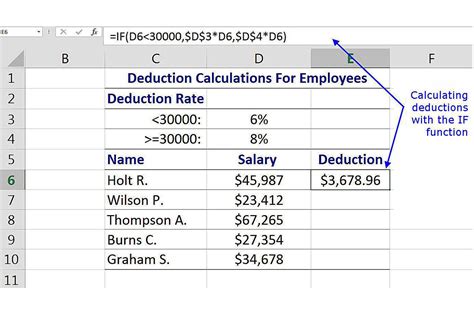
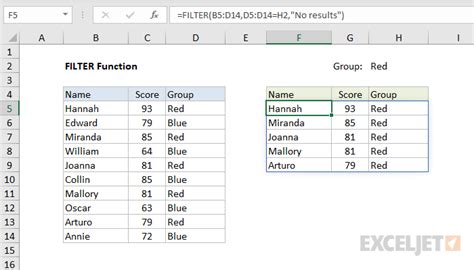
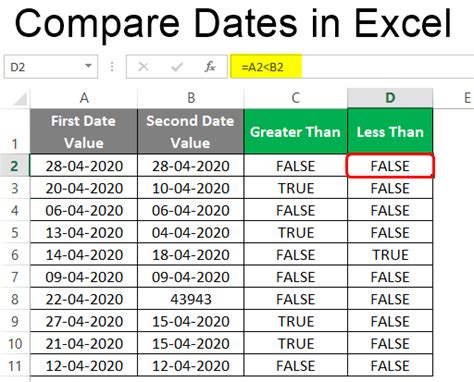
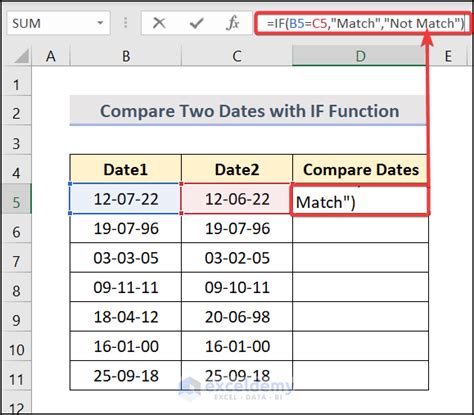
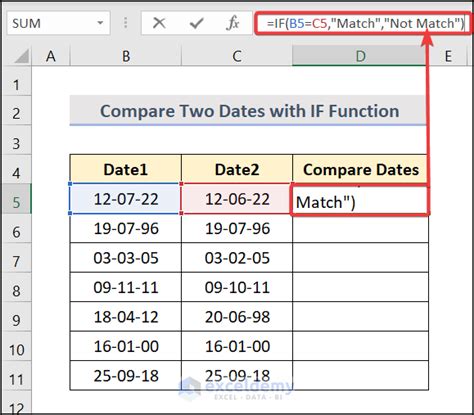
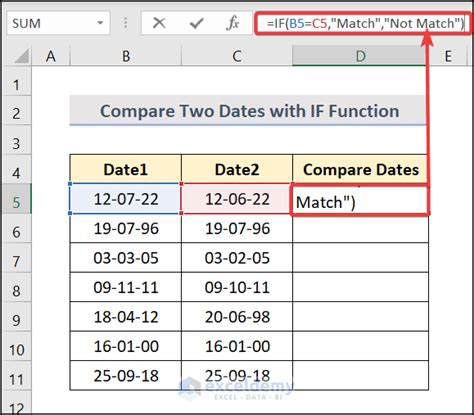
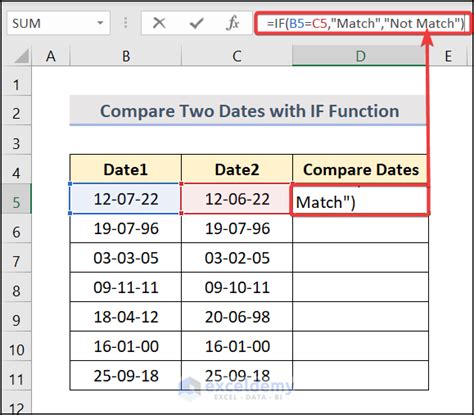
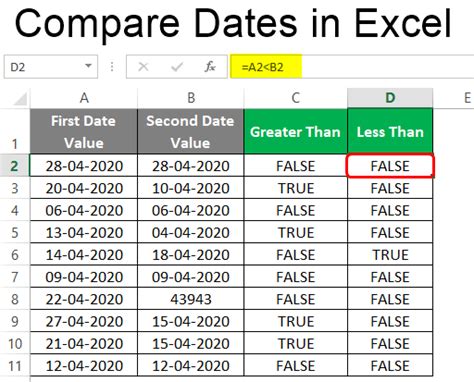
Conclusion
In this article, we explored various ways to check if a date is before today's date in Excel. From using the TODAY() function to conditional formatting and the IF function, we covered different scenarios and solutions that cater to different versions of Excel. Whether you're a beginner or an advanced user, these methods will help you manage dates effectively and make your workflow more efficient.
