The power of Excel formulas! One of the most useful and versatile formulas in Excel is the IF formula, which allows you to test a condition and return one value if the condition is true and another value if the condition is false. In this article, we'll explore how to use the IF formula in Excel, including the exact match formula, and provide examples and tips to help you master this essential formula.
What is the IF Formula?
The IF formula is a logical formula that tests a condition and returns one value if the condition is true and another value if the condition is false. The syntax of the IF formula is:
IF(logical_test, [value_if_true], [value_if_false])
Where:
logical_testis the condition you want to testvalue_if_trueis the value to return if the condition is truevalue_if_falseis the value to return if the condition is false
Using the IF Formula for Exact Matches
The exact match formula is a variation of the IF formula that allows you to test if a value in a cell matches a specific value exactly. The syntax of the exact match formula is:
IF(A1="exact match", [value_if_true], [value_if_false])
Where:
A1is the cell you want to test"exact match"is the value you want to match exactlyvalue_if_trueis the value to return if the value in A1 matches the exact matchvalue_if_falseis the value to return if the value in A1 does not match the exact match
For example, suppose you want to test if the value in cell A1 is exactly "Apple". You can use the following formula:
=IF(A1="Apple", "Yes", "No")
This formula will return "Yes" if the value in A1 is exactly "Apple" and "No" otherwise.
Example 1: Using the Exact Match Formula to Identify Matching Values
Suppose you have a list of fruits in column A and you want to identify the cells that contain the exact value "Banana".
| Fruit |
|---|
| Apple |
| Banana |
| Orange |
| Banana |
You can use the following formula to identify the cells that contain the exact value "Banana":
=IF(A2="Banana", "Yes", "No")
Assuming the formula is in cell B2, you can copy it down to the other cells in column B to get the following result:
| Fruit | Match? |
|---|---|
| Apple | No |
| Banana | Yes |
| Orange | No |
| Banana | Yes |
Example 2: Using the Exact Match Formula to Validate User Input
Suppose you have a user input form where users can enter their favorite fruit, and you want to validate that the input is exactly "Mango".
| Favorite Fruit |
|---|
| Apple |
| Mango |
| Orange |
| Pear |
You can use the following formula to validate the input:
=IF(A2="Mango", "Valid", "Invalid")
Assuming the formula is in cell B2, you can copy it down to the other cells in column B to get the following result:
| Favorite Fruit | Validity |
|---|---|
| Apple | Invalid |
| Mango | Valid |
| Orange | Invalid |
| Pear | Invalid |
Tips and Variations
Here are some tips and variations to help you master the IF formula and exact match formula:
- Use the
EXACTfunction to test for exact matches in a case-sensitive manner. - Use the
IFERRORfunction to handle errors in your IF formulas. - Use the
IFBLANKfunction to test if a cell is blank. - Use the
IFfunction with multiple conditions to test multiple conditions. - Use the
IFfunction with nested IF formulas to test multiple conditions.
Gallery of IF Formula Examples
IF Formula Examples
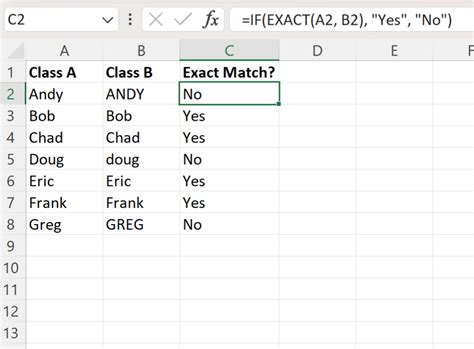
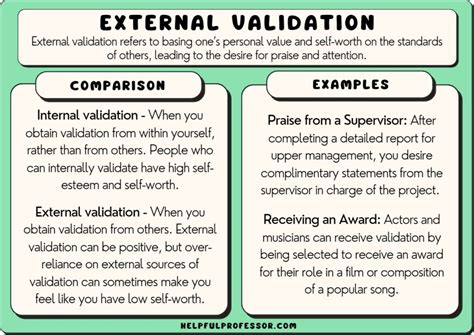
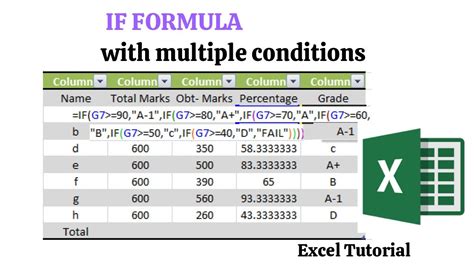
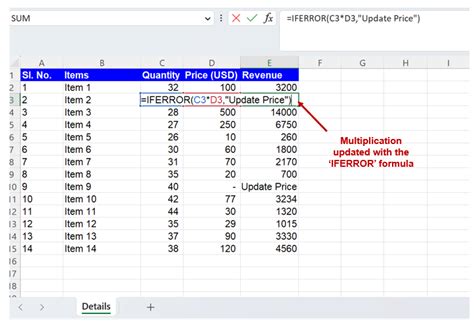
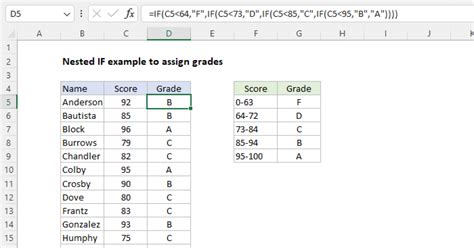
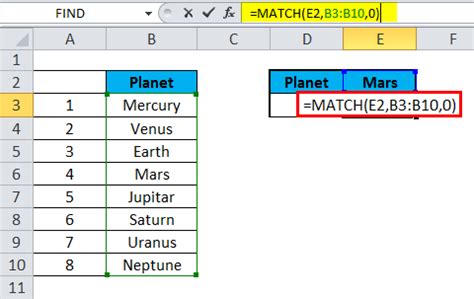
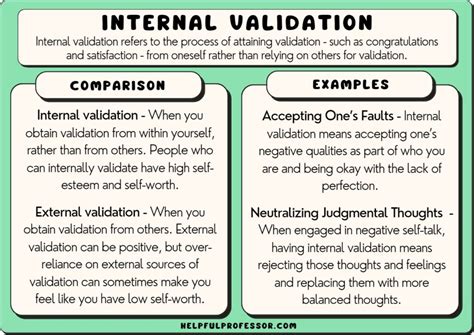
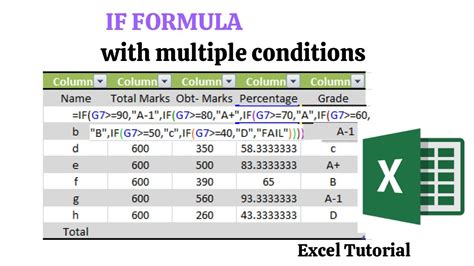
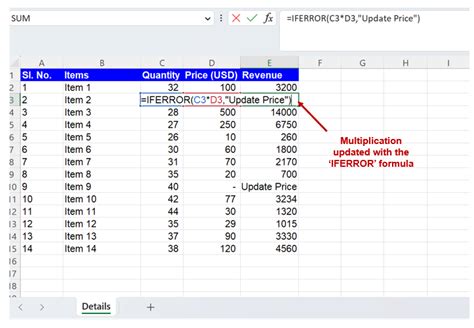
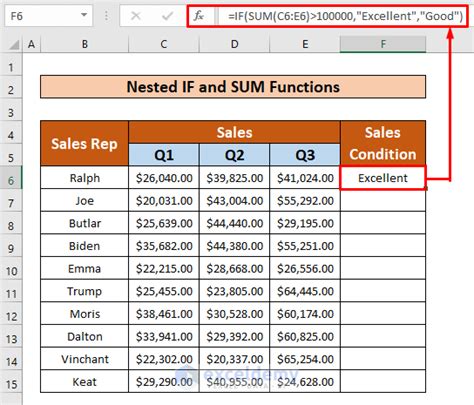
Conclusion
The IF formula is a powerful and versatile formula in Excel that allows you to test conditions and return values based on those conditions. The exact match formula is a variation of the IF formula that allows you to test for exact matches in a case-sensitive manner. By mastering the IF formula and exact match formula, you can create complex formulas and conditional statements to analyze and manipulate your data. Whether you're a beginner or an advanced user, the IF formula is an essential tool to have in your Excel toolkit.
