Excel IF formulas can be intimidating, especially when dealing with multiple conditions. However, with the right guidance, you can master the art of creating complex IF formulas with ease. In this article, we will focus on creating Excel IF formulas between two numbers, exploring the various ways to apply this formula, and providing practical examples to help you grasp the concept.
Why Use IF Formulas?
IF formulas are a powerful tool in Excel that allows you to test conditions and return specific values based on those conditions. This formula is particularly useful when working with numerical data, as it enables you to make decisions based on the values in your cells. With IF formulas, you can automate tasks, identify trends, and create dynamic charts and reports.
Basic IF Formula Syntax
Before diving into the specifics of creating IF formulas between two numbers, let's review the basic syntax:
IF(logical_test, [value_if_true], [value_if_false])
logical_test: This is the condition you want to test. It can be a simple comparison or a complex formula.value_if_true: This is the value that will be returned if the logical test is true.value_if_false: This is the value that will be returned if the logical test is false.
Creating IF Formulas Between Two Numbers
Now, let's explore the various ways to create IF formulas between two numbers.
1. Simple IF Formula Between Two Numbers
Suppose you want to check if a value is between two numbers, say 10 and 20. You can use the following formula:
=IF(AND(A1>10, A1<20), "Within range", "Outside range")
In this formula, A1 is the cell containing the value you want to test. The AND function is used to test both conditions (A1>10 and A1<20). If both conditions are true, the formula returns "Within range". Otherwise, it returns "Outside range".
Image: Simple IF Formula
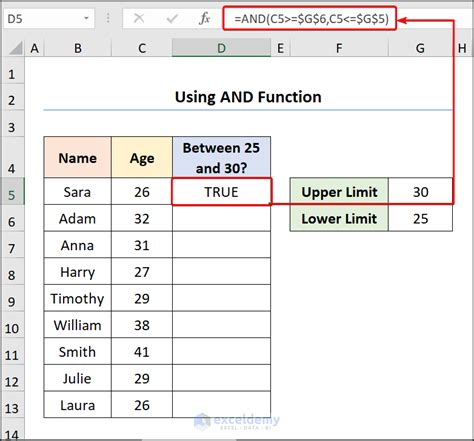
2. IF Formula with Multiple Conditions
What if you want to test multiple conditions, such as values between 10 and 20, or values between 30 and 40? You can use the following formula:
=IF(OR(AND(A1>10, A1<20), AND(A1>30, A1<40)), "Within range", "Outside range")
This formula uses the OR function to test multiple conditions. If either condition is true, the formula returns "Within range". Otherwise, it returns "Outside range".
Image: IF Formula with Multiple Conditions
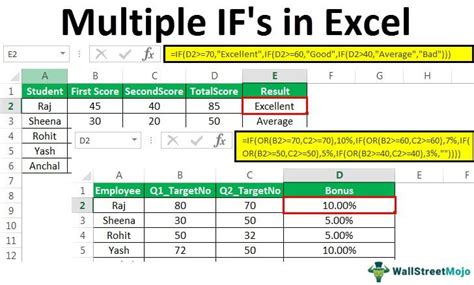
3. IF Formula with Absolute References
When working with large datasets, it's essential to use absolute references to ensure that your formulas don't get messed up when you insert or delete rows. Here's an example of an IF formula with absolute references:
=IF(AND($A$1>10, $A$1<20), "Within range", "Outside range")
In this formula, $A$1 is an absolute reference to cell A1.
Image: IF Formula with Absolute References
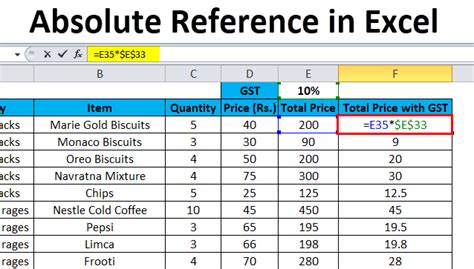
Practical Examples
Here are a few practical examples of using IF formulas between two numbers:
- Grading system: Create an IF formula to grade students based on their scores. For example, if a student scores between 80 and 90, return "B". If they score between 90 and 100, return "A".
- Tax brackets: Use IF formulas to calculate tax brackets based on income. For example, if income is between $10,000 and $20,000, return a tax rate of 10%.
- Quality control: Create an IF formula to check if a product meets quality standards. For example, if the product weight is between 100g and 200g, return "Acceptable". Otherwise, return "Reject".
Gallery of IF Formula Examples
IF Formula Examples
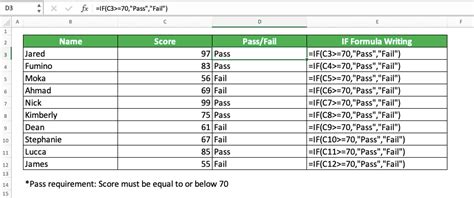
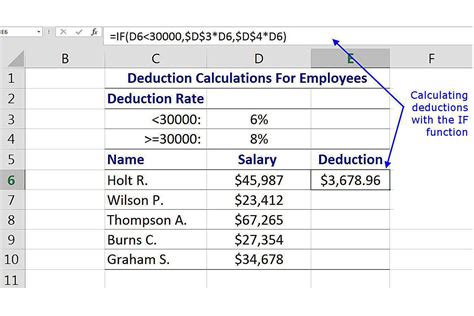
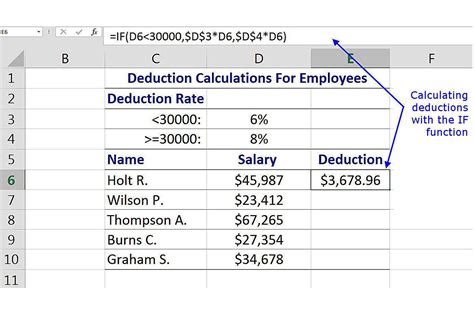
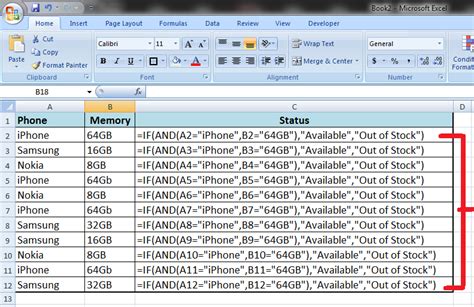
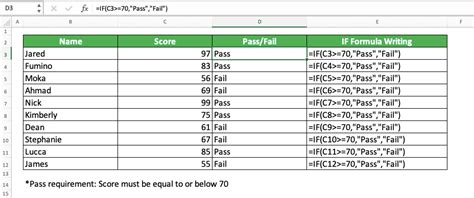
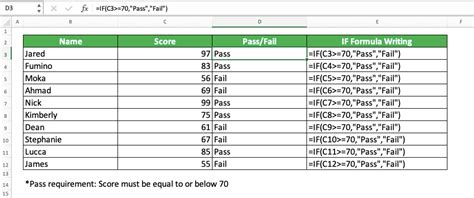
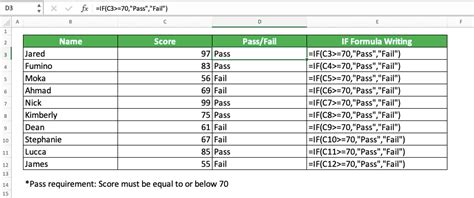
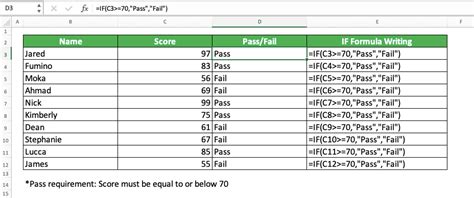
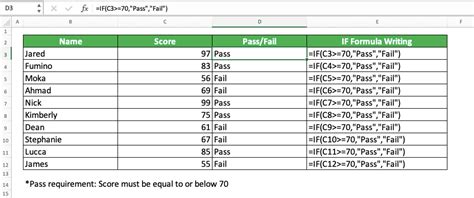
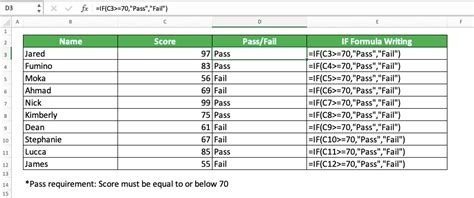
Conclusion
Mastering IF formulas between two numbers can seem daunting, but with practice and patience, you can become proficient in using this powerful formula. Remember to use absolute references, multiple conditions, and practical examples to make the most of IF formulas. By following the tips and examples outlined in this article, you'll be well on your way to creating complex IF formulas that will take your Excel skills to the next level.
What's Next?
- Share your own IF formula examples in the comments below.
- Ask a question about IF formulas and get help from our community.
- Explore more Excel tutorials and articles on our blog.
- Download our free Excel cheat sheet to help you master IF formulas and more.
