Dates are an essential part of any data analysis in Excel, and using the IF formula with dates can help you make more informed decisions. The IF formula is one of the most commonly used formulas in Excel, and it can be used in a variety of ways to analyze and manipulate date data.
In this article, we will explore five ways to use the IF formula with dates in Excel. We will cover how to use the IF formula to compare dates, check if a date is within a certain range, and perform other date-related tasks.
Using the IF Formula to Compare Dates
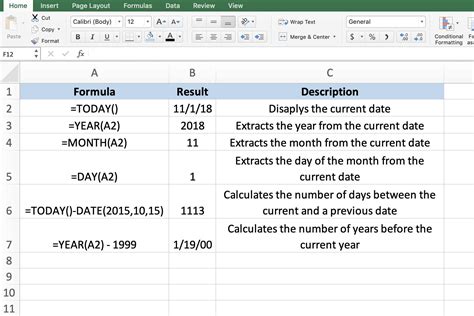
The IF formula can be used to compare two dates in Excel. For example, you might want to check if a certain date is greater than or less than another date. The syntax for this formula is:
=IF(A1>B1, "True", "False")
In this formula, A1 and B1 are the two dates that you want to compare. If A1 is greater than B1, the formula will return "True", otherwise it will return "False".
You can also use the IF formula to check if a date is within a certain range. For example:
=IF(AND(A1>=B1, A1<=C1), "Within Range", "Outside Range")
In this formula, A1 is the date that you want to check, and B1 and C1 are the start and end dates of the range. If A1 is within the range, the formula will return "Within Range", otherwise it will return "Outside Range".
Using the IF Formula with the TODAY Function
The TODAY function in Excel returns the current date. You can use the IF formula with the TODAY function to check if a certain date is in the past or future. For example:
=IF(A1<TODAY(), "Past", "Future")
In this formula, A1 is the date that you want to check. If A1 is less than the current date, the formula will return "Past", otherwise it will return "Future".
Using the IF Formula to Check if a Date is Within a Certain Number of Days
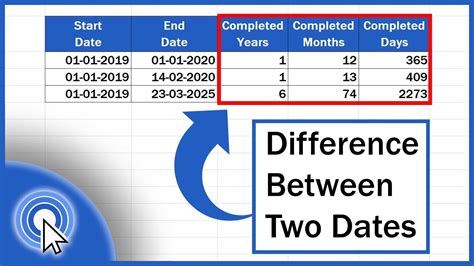
You can use the IF formula to check if a certain date is within a certain number of days of another date. For example:
=IF(A1-TODAY()<=30, "Within 30 Days", "Outside 30 Days")
In this formula, A1 is the date that you want to check, and 30 is the number of days. If A1 is within 30 days of the current date, the formula will return "Within 30 Days", otherwise it will return "Outside 30 Days".
Using the IF Formula with the DATEDIF Function
The DATEDIF function in Excel calculates the difference between two dates in a specified interval (such as days, months, or years). You can use the IF formula with the DATEDIF function to check if a certain date is within a certain number of days, months, or years of another date. For example:
=IF(DATEDIF(A1, B1, "D")<=30, "Within 30 Days", "Outside 30 Days")
In this formula, A1 and B1 are the two dates that you want to compare, and "D" specifies that you want to calculate the difference in days. If the difference between A1 and B1 is less than or equal to 30 days, the formula will return "Within 30 Days", otherwise it will return "Outside 30 Days".
Using the IF Formula to Check if a Date is a Weekend
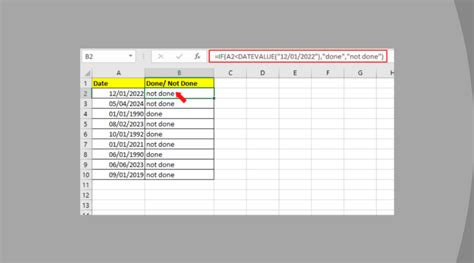
You can use the IF formula to check if a certain date is a weekend (Saturday or Sunday). For example:
=IF(WEEKDAY(A1)=1 OR WEEKDAY(A1)=7, "Weekend", "Weekday")
In this formula, A1 is the date that you want to check. The WEEKDAY function returns the day of the week (1 = Sunday, 2 = Monday,..., 7 = Saturday). If the day of the week is 1 (Sunday) or 7 (Saturday), the formula will return "Weekend", otherwise it will return "Weekday".
Using the IF Formula to Check if a Date is a Holiday
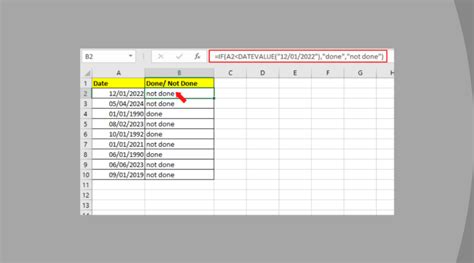
You can use the IF formula to check if a certain date is a holiday. For example, you might have a list of holidays in a separate column, and you want to check if a certain date is in that list. For example:
=IF(ISNUMBER(MATCH(A1, Holidays, 0)), "Holiday", "Not a Holiday")
In this formula, A1 is the date that you want to check, and Holidays is the range of cells that contains the list of holidays. The MATCH function searches for A1 in the list of holidays, and if it finds a match, the formula will return "Holiday", otherwise it will return "Not a Holiday".
Gallery of IF Formula with Dates Examples
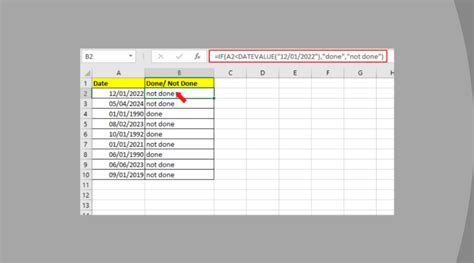
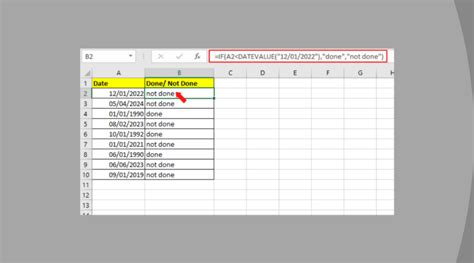
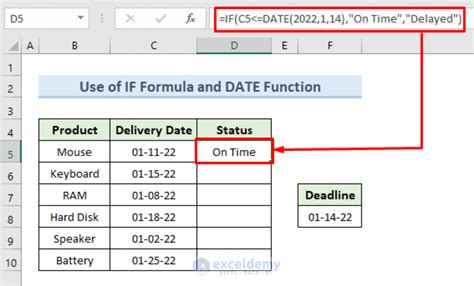
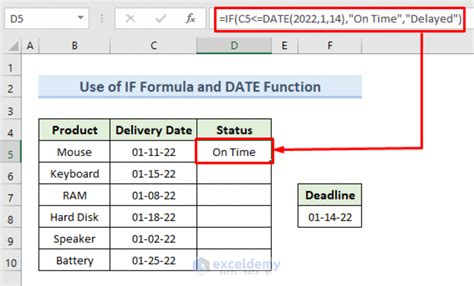
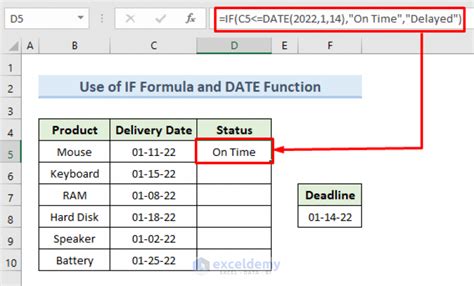
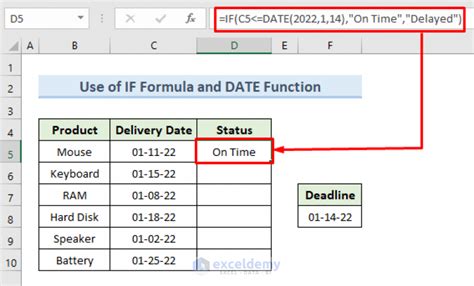
We hope that these examples have given you some ideas for how to use the IF formula with dates in Excel. Whether you need to compare dates, check if a date is within a certain range, or perform other date-related tasks, the IF formula is a powerful tool that can help you get the job done.
We'd love to hear from you! Do you have any questions about using the IF formula with dates in Excel? Share your thoughts in the comments section below.
